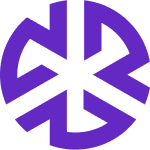Additional Data Sources
Overview
Regology provides an easy way to connect to and manage additional data sources. Users can subscribe to Regology-delivered sources or define and integrate their own data sources. This guide outlines the process of subscribing to, managing, and filtering additional data sources.
Accessing Additional Data Sources
To manage additional data sources:
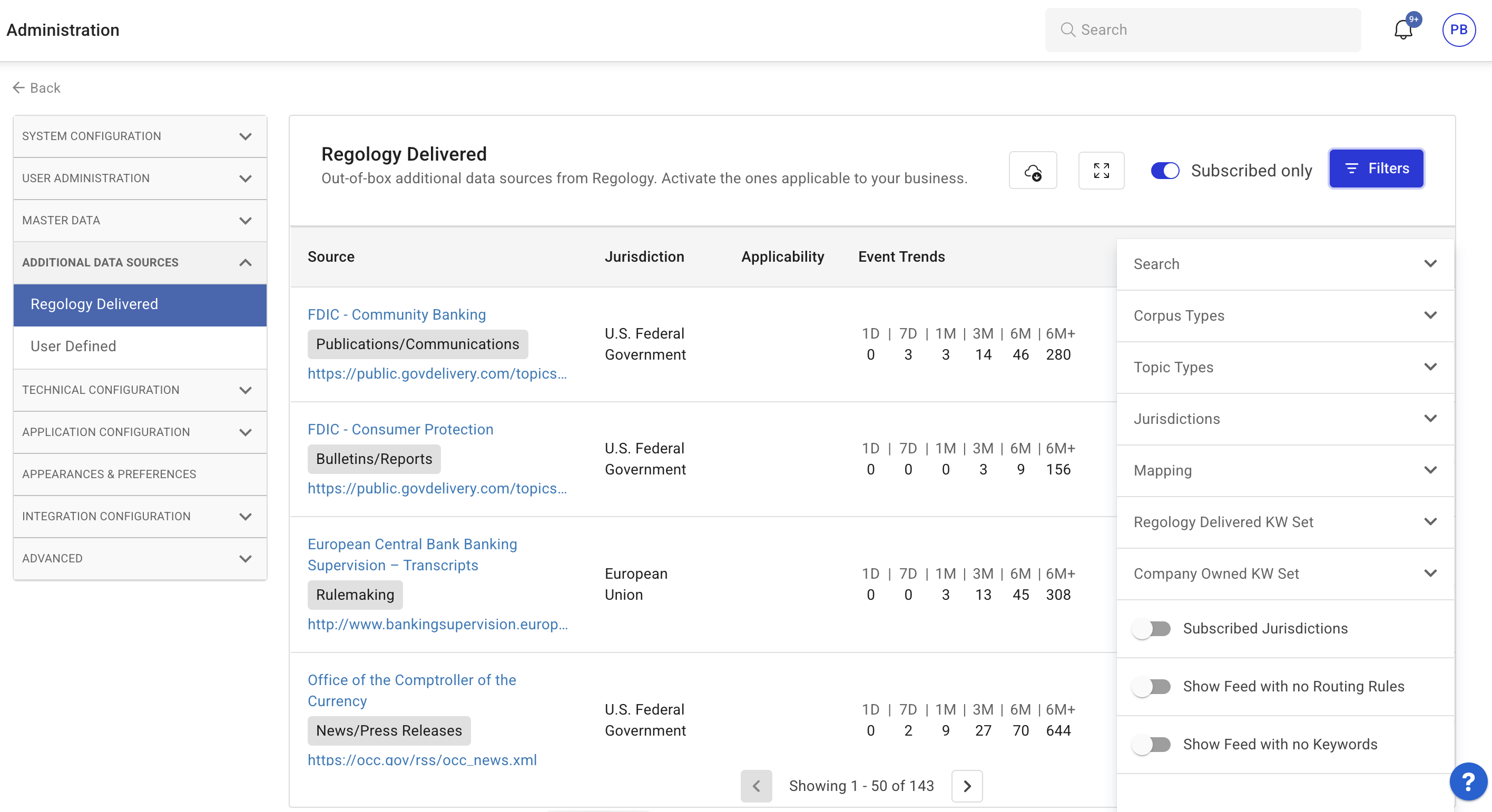
Navigate to Additional Data Sources from the main menu on the administration page.
Choose between:
Regology-Delivered: Pre-configured sources provided by Regology.
User-Defined: Custom sources added by the user.
Regology-Delivered Additional Data Sources
Regology offers a selection of pre-integrated data sources available for immediate subscription.
Subscribing to a Regology-Delivered Data Source
Click Regology Delivered in the Additional Data Sources menu.
The Regology Delivered page appears, listing available data sources.
To subscribe: Toggle Subscribe next to the desired data source.
Click Download Data to retrieve data from subscribed sources.
To display only subscribed sources, enable the Subscribed Only toggle.
Alternative Subscription Method
Search for the desired data source.
Click the Ellipsis icon next to the source.
Select Edit Data Source.
In the modal that appears, enable the Subscribe toggle.
Click Done to confirm.
User-Defined Data Sources
If a required data source is not available in the Regology-delivered list, users can manually add and configure it.
Adding a User-Defined Data Source
Navigate to Additional Data Sources > User Defined.
Click Add to open the Add Data Source modal.
Enter the required details:
Title: Name of the data source.
Corpus Type: Select document type (e.g., Feed, Law, Regulations, Guidance, Ruling).
Download Method: Choose how data is extracted (e.g., File, Feed, HTML, Link, Custom Feed, Manual Upload).
Download Location: Enter the source URL.
Extraction Path (if applicable).
Jurisdiction and Agency details.
Applicability: Provide master data.
Language: Select the appropriate language.
Frequency: Define how often data should be refreshed (in hours).
Keyword Sets & Keywords (for Feed or Custom Feed methods) to refine alerts.
Manual Upload: If applicable, select and upload a file.
Click Done to save.
Editing a User-Defined Data Source
Locate the data source in the User Defined list.
Click the Ellipsis icon next to the source.
Select Edit and update relevant details.
Click Done to save changes.
Deleting a Data Source
Click the Ellipsis icon next to the data source.
Select Delete.
Confirm the deletion.
Filtering Data Sources
To locate specific data sources:
Click the Filter button in the top-right section.
Use available filtering options:
Search: Find data sources by name.
Corpus Type: Filter by document type.
Mapping: Narrow results by topic.
Enable Subscribed Jurisdictions toggle to view only jurisdictions you are subscribed to.
By following these steps, users can efficiently manage and optimize their additional data sources in Regology.