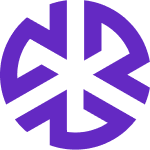Advanced Administration Settings
Overview
The Advanced module offers powerful tools for data realignment, auditing, bulk import/export operations, and reporting. These features enable administrators to efficiently transfer data, update configurations, and manage compliance repositories.
Accessing Advanced Features
To access the Advanced module:
Navigate to the Advanced section from the administration menu.
Click on the Advanced option to expand the menu.
Select the required feature from the available options:
Audit
Data Realignment
Bulk Import/Export
Reporting
Audit
The Audit module in Regology provides a comprehensive log of actions performed across the platform. It helps administrators monitor changes, track system activity, and ensure compliance with organizational policies.
Accessing the Audit Module
Navigate to Administration.
Under Advanced, select Audit.
The Audit page will display a list of audit records with relevant details.
Filtering Audit Logs
Users can filter audit logs based on different parameters to quickly locate specific actions.
Click on the Filter by dropdown.
Select the categories to filter logs, such as System Configuration, User Administration, Jurisdiction, Advanced Settings, Alerts Settings, etc.
Multiple filters can be applied simultaneously.
Audit Log Details
Each audit entry provides the following information:
User: The individual who performed the action.
Timestamp: The date and time of the action.
Action: The change or update that was made.
Affected Area: The specific section where the action was performed.
Before and After States: Displays the configuration values before and after the change.
Pagination
The audit module supports pagination to navigate large sets of logs.
Users can browse through audit records using the navigation buttons at the bottom of the page.
Search Functionality
The Search bar at the top allows users to find specific audit entries quickly.
Enter keywords related to the user, action, or affected area to filter results.
Use Cases
Tracking Configuration Changes: Identify who modified system configurations.
Monitoring User Activities: View actions performed by specific users.
Security Audits: Ensure unauthorized changes are detected.
Compliance Verification: Maintain records of updates for regulatory purposes.
By leveraging the Audit module, administrators can maintain transparency, enforce security policies, and uphold compliance standards effectively.
Data Realignment
The Data Realignment feature enables administrators to transfer compliance objects between users.
Steps to Realign Data
Access the Data Realignment Page
Navigate to Advanced > Data Realignment.
The Data Realignment page appears.
Configure Transfer Settings
From User: Select the user from whom you want to transfer data objects.
To User: Select the recipient user.
Click Preview to generate a Microsoft Excel file detailing the mapped objects.
Review and Modify the Exported File
The exported file contains the following fields:
UID: Unique identifier for each compliance object.
Title: Name of the object.
From Owner & To Owner: (Currently not used for this process.)
From MD & To MD: Master data ID mapping.
Update: Set to True for objects to be transferred.
Delete: Set to True for objects to be removed.
Modify the file if needed to customize the transfer.
Upload the Updated File
Return to the Data Realignment page and click Upload.
Drag and drop the updated preview file into the provided field.
Click Upload to complete the data realignment process.
Bulk Import/Export
The Bulk Import/Export feature allows administrators to manage large-scale data operations for onboarding and compliance objects.
Bulk Data Import/Export
Navigate to Advanced > Bulk Import/Export.
Click the Onboarding tab.
To download a template:
Click Download Template to retrieve an Excel file for importing/exporting Regology data.
To import onboarding data:
Click Import to open the Import Onboarding Data modal.
Select the updated data file and upload it.
To export current data:
Click Export to download an Excel file containing the existing Regology data.
Configuration Import/Export
Navigate to the Configuration tab.
To import configurations:
Click Import to open the Import Configuration modal.
Drag and drop the updated configuration file.
Click Upload to apply changes.
To export configurations:
Click Export to download the current configuration.
Reporting
The Reporting feature allows administrators to generate and analyze compliance reports.
Accessing Reporting
Navigate to Advanced > Reporting.
The Reporting page displays available reporting options.
Customizing Reports
Click Modify Template to customize:
Row Height Settings:
Header: Set the height in pixel for report headers.
Items: Adjust the row height for report entries.
Column Width Settings:
Select the fields to be included in the report.
Adjust the column width for each field as needed.
Default settings are displayed next to each field.
Click Reset to Default to restore default settings.
Save the customized report template for future use.