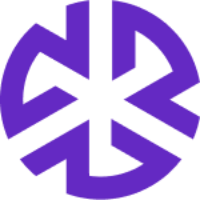Creating Controls
Creating a Control
From the Control List View
Click Controls in the main menu.
Click the Add Control icon in the top-right section.
Enter a Name and Description for the Control.
Click Save.
The system creates the Control and opens the Control Details page.
Update the Name and Description if needed.
Use the Enhancement(s) / Design Issue(s) section to add or assign enhancement tasks.
To create a new task, enter the Task Name, Description, Due Date, and assign an Owner.
Click Save to create the task or Advanced Edit to add more details.
The Gap and Enhancement modal appears, where you can:
Edit the Task Summary (Name, Status, Owner, Due Date, etc.).
Update Additional Details (Task Details, Stakeholders, Applicability).
Upload Evidence documents.
From the Authoritative Document View
Navigate to an Authoritative Document.
Click the Control icon in the right-side panel.
Click Assign Control.
Use the search bar to find and assign an existing Control, or click Create to add a new one.
Enter the Control Name and Description, then click Save.
Creating a Control from Highlighted Text in an Authoritative Document
Highlight the Relevant Text
Select the portion of the authoritative document that outlines a requirement or control measure.
Click the “Add Control” Icon
Hover over the highlighted text until the action menu appears.
Click on the shield icon labeled “Add Control.”
Enter Control Details
Provide a title and description for the control.
Save the Control
Click Save to add the control to your compliance management framework.