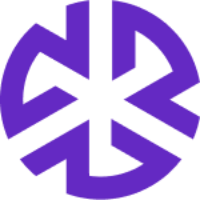Creating Risks
Creating and Managing Risks
Creating Risks from an Authoritative Document
Navigate to the Authoritative Document:
Open the desired Authoritative Document.
Click the Risks icon in the right panel.
Assign or Create a Risk:
Click Assign Risk.
Use the search box to check for an existing risk.
If no match is found, click Create to add a new risk.
3. Fill in Risk Details:
Risk Name: Enter the title of the risk.
Risk Description: Provide a detailed explanation.
Exposure:
Enter any penalties tied to the risk.
Toggle Criminal Charges if applicable.
Assigned Owners: View or assign responsible parties.
4. Save the Risk:
Click Save to finalize the creation.
Alternatively, select Create Control to set up a control for the risk.
Creating Risks from the Risks List View
Navigate to the Risks Tab:
Go to the Compliance Management section.
Select the Risks tab.
Add New Risk:
Click the Add Risk icon in the top-right.
The Add New Risk modal will open.
Enter Risk Details:
Risk Name: Add a name for the risk.
Risk Description: Provide a brief description.
Exposure:
Add penalties (if any).
Toggle Criminal Exposure as needed.
Save:
Click Save to store the risk.
The new risk will appear in the list.
Creating a Risk from Highlighted Text in an Authoritative Document
Highlight the Relevant Text
Select the portion of the authoritative document that presents a potential risk.Click the “Add Risk” Icon
Hover over the highlighted text until the action menu appears.
Click on the flame icon labeled “Add Risk.”
Enter Risk Details
In the Risk creation window, provide a title and description for the risk.
Define the potential impact and likelihood if applicable.
Add any mitigation strategies or controls that address the risk.
Save the Risk
Click Save to add the risk to your compliance management framework.