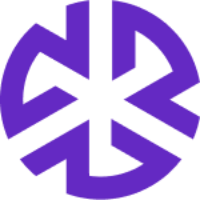Managing Requirements
Applying Filters
The Requirement Filters panel provides various filtering options for refining requirement search results.
Search – Allows users to enter keywords, phrases or requirement ID to locate specific requirements.
Owner – Enables filtering by the assigned owner of the requirement.
Status – Offers filtering options based on requirement status.
Applicability – Allows users to filter requirements based on their applicability conditions.
Authoritative Document – Filters requirements based on the governing or authoritative document.
Created Date – Allows filtering by the date when the requirement was created.
Content Updated – Includes options to filter based on content update status:
New updates for content are available
All updates are reviewed
No new update for content are available
Creating Saved Views
Save a set of filters for quick access:
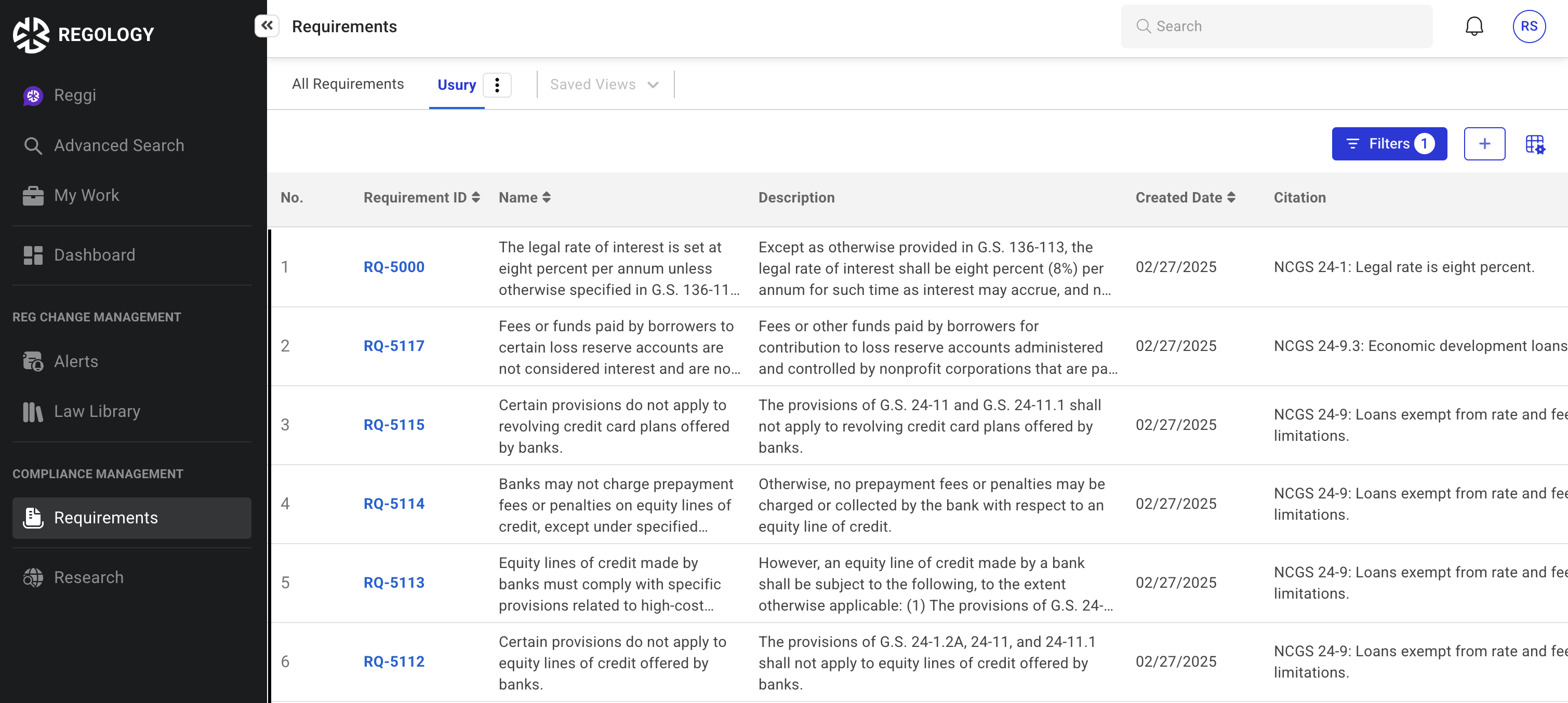
Apply filters to list relevant requirements.
Click Save View next to the Filters button.
Name the saved view and confirm.
The saved view appears as a tab on the requirements page.
Click Cancel at any time to discard unsaved changes.
Customizing the Requirements List View
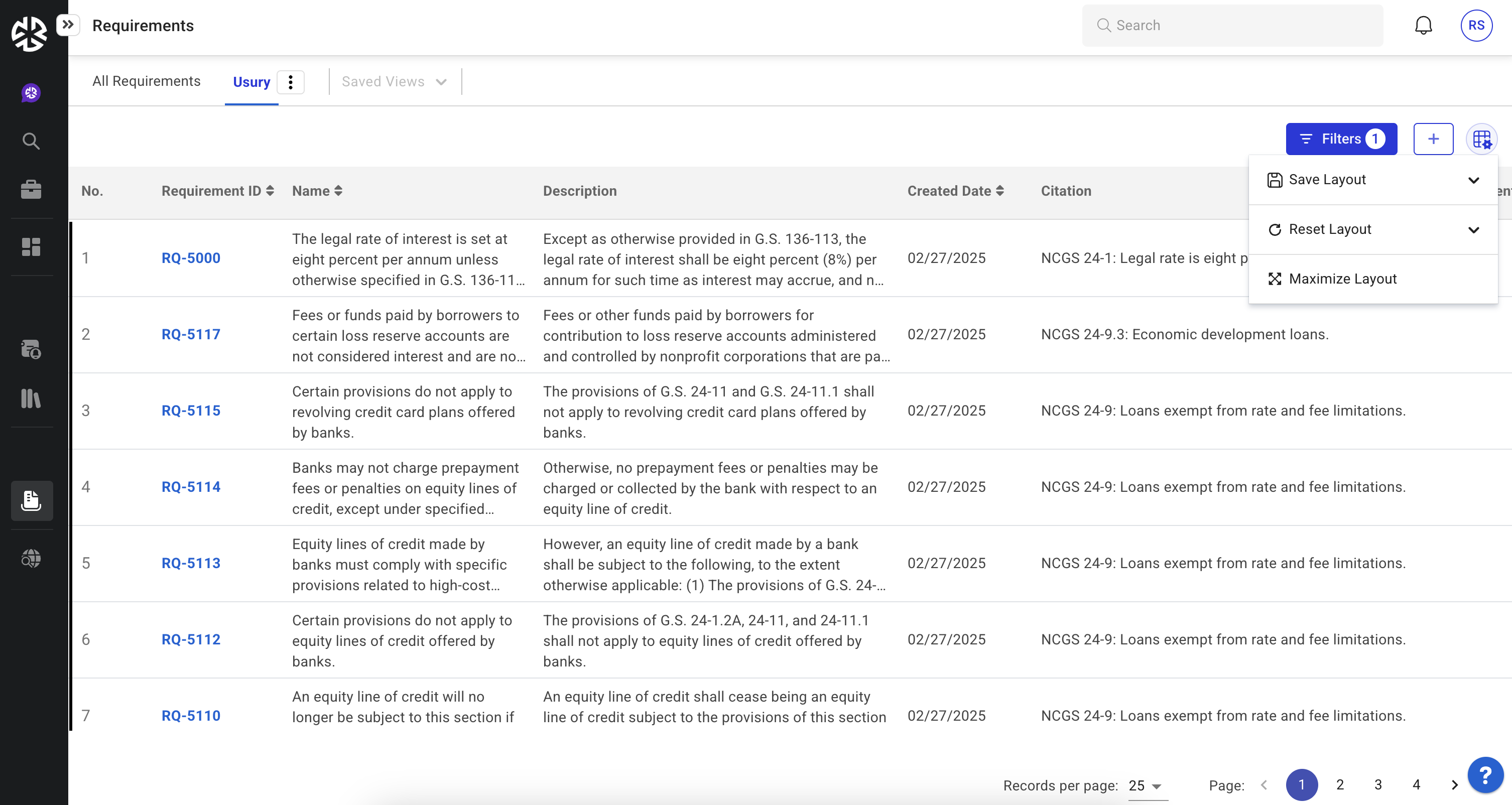
Use the Resize Grid button to expand the view and adjust columns.
Use the Layout Settings button to save, reset or maximize the layout.
Right-Hand Panel: Tools for Requirement Management
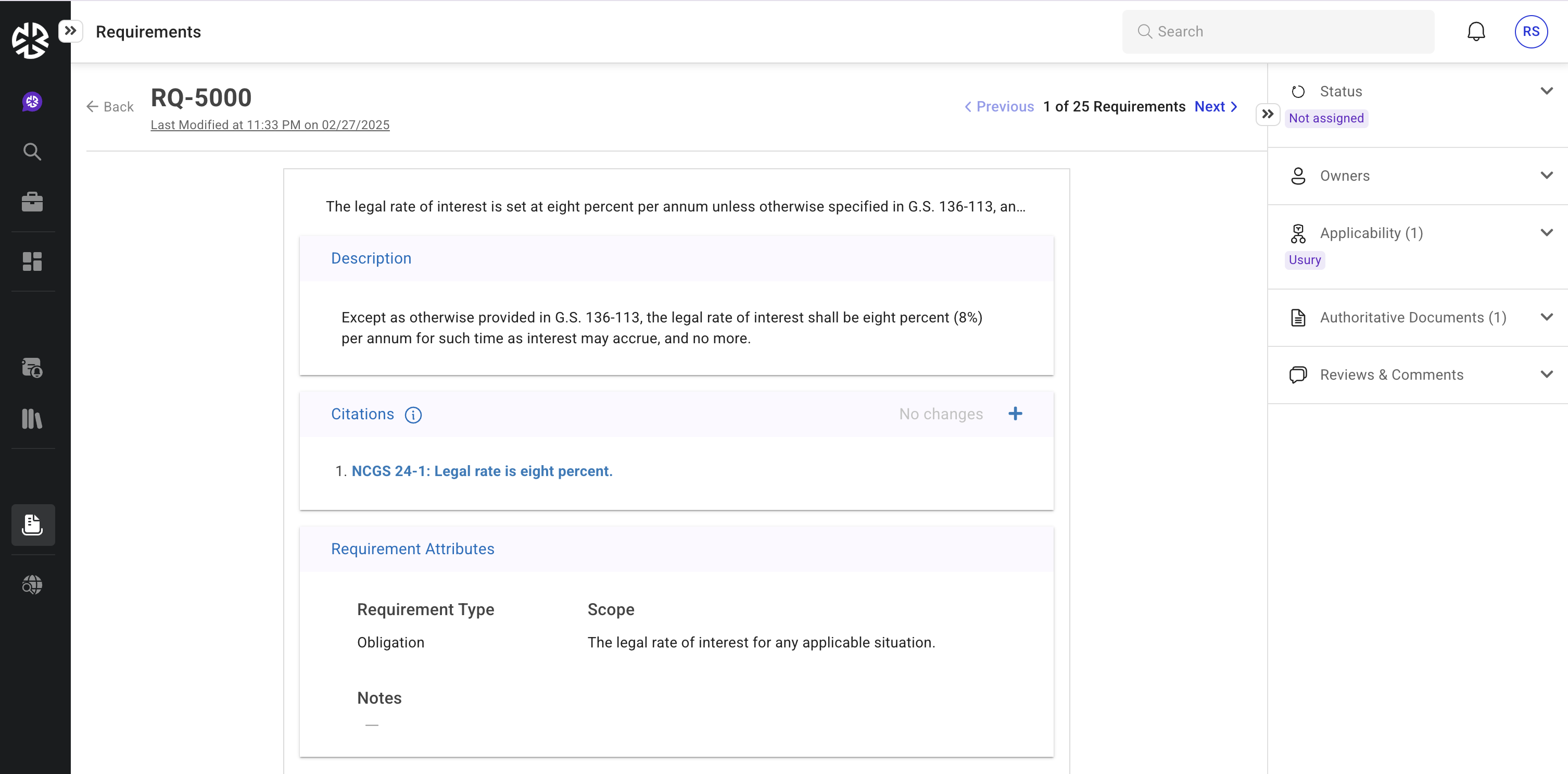
Click the Expand icon to view detailed options:
Status: Assign and update the status of a requirement.
Owners: Assign and manage owners for the requirement.
Applicability: Define the scope of the requirement by specifying relevant categories. Click Add to Applicability to apply a category.
Policies & Procedures: Attach existing policies or upload new ones.
Click Attach to link an existing policy.
Click Upload to add a new document, then provide: Title, Owner, Description, Effective Date, and Upload Date, Document Type and URL (if web-hosted) or upload a PDF.
Related Documents: Link supporting documents to the requirement.
Click Attach to associate an existing document.
Click Upload to add a new document from your system.
Controls: Manage compliance controls.
Click Assign Control, then search for an existing control or create a new one.
Click Select an Existing Control to assign a control.
Authoritative Documents: Reference governing regulations or standards.
Click Attach to link an existing authoritative document.
Click View to access the attached document.
Review & Comments: Collaborate with team members through the Review & Comments section.
Viewing Comments: Expand the section to view existing comments.
Responding: Reply to comments within the section.
Adding Comments: Type in the Add comment box and click Save/Send.
Comparing Versions of Updated Content
When new updates are available for requirement content, users can easily compare previous and updated versions to review changes.
Accessing Version Comparison
Navigate to the Requirements module.
Apply the filter "New updates for content are available" to view requirements with updated content.
Click on the relevant requirement to open its details.
In the Citations section, click Review Updates.
A Compare Version window appears, displaying:
The Previous Version on the left.
The New Version on the right with additions highlighted in green and deletions in red strikethrough.
Reviewing and Accepting Updates
Carefully review the highlighted modifications.
Click Mark as reviewed to confirm the update.
Use the navigation arrows to move through multiple changes.
This feature ensures transparency in content modifications, allowing users to track regulatory updates efficiently.