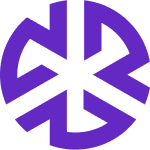Master Data
Overview
Master Data configuration allows administrators to create and manage Topics, Entities, and Products, enabling end users to map and organize authoritative documents and compliance objects effectively.
To access Master Data features, click the Master Data menu in the application. This will display the available data-related tasks that can be performed.
Managing Master Data Types
Master Data Types define the structure of your data. Users can create, edit, and delete these types based on their organizational needs.
Creating a Master Data Type
To create a Master Data Type:
Navigate to Master Data in the application menu.
Click Add to open the Add Master Data Type modal.
Enter the following details:
Name: The name of the master data type.
ID: A unique identifier for the master data type.
Default Depth: Specifies the hierarchy depth for the master data type.
Add Attributes as needed.
Click Save to confirm.
Editing a Master Data Type
To edit an existing Master Data Type:
Locate the Master Data Type in the list.
Click the Ellipsis (three dots) next to it and select Edit.
In the Edit Master Data Type modal, update any of the following:
Name
Default Depth
Attributes (Add or modify attributes using the Add button).
Click Save to apply changes.
Deleting a Master Data Type
To delete a Master Data Type:
Locate the Master Data Type in the list.
Click the Ellipsis next to it and select Delete.
Confirm the deletion when prompted.
Loading and Managing Master Data
Master Data can be loaded, customized, and downloaded to maintain structured and accessible datasets.
Loading Master Data
To load Master Data:
Navigate to Master Data > Load Master Data.
The Load Master Data page displays all available Master Data Types.
Click the Ellipsis next to the desired Master Data Type and select Edit Data.
Use the Edit Master Data page to manage data:
Expand/Collapse Data: Click the Expand or Collapse icons to view or hide hierarchical data.
Search: Start typing the name of a data item to locate it quickly.
Move Items: Drag and drop items to restructure data hierarchies.
Rename Items: Click on an item name to modify it.
Add Sub-items: Click the + button next to an item to add a child item.
Delete Items: Click the Delete icon to remove an item.
Click Done to save changes or Reset to revert modifications.
Uploading Master Data
To upload Master Data:
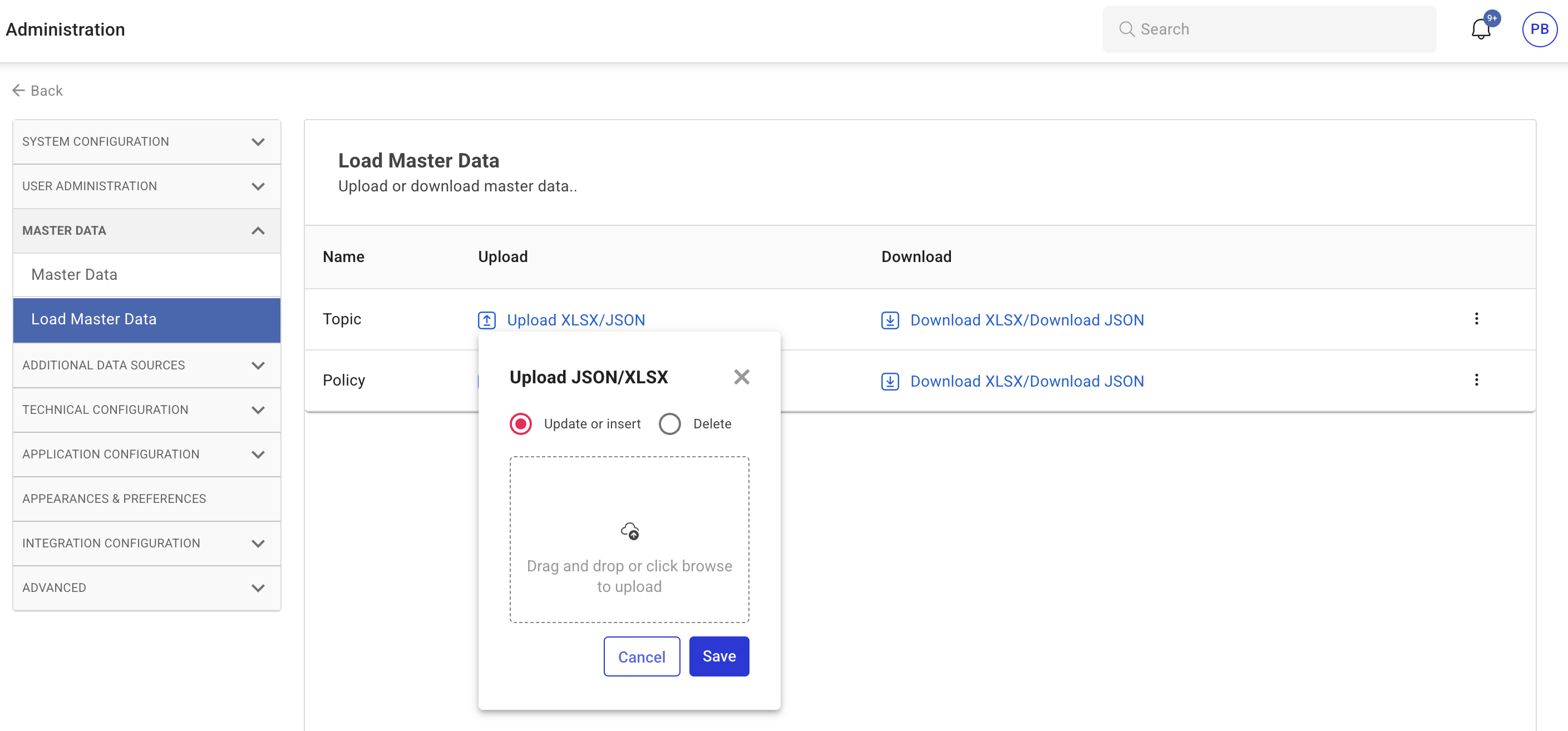
Click the Upload XLSX/JSON link for the relevant Master Data Type.
Choose an action:
Update: Modify existing data.
Insert: Add new records.
Delete: Remove existing records.
Drag and drop the JSON/XLSX file into the designated field.
Click Save to upload the data.
Use Cancel to discard any unsaved changes.
Downloading Master Data
To download Master Data:
Click the Download XLSX/JSON link for the required Master Data Type.
The data will be saved as an Excel or JSON file containing the structured dataset.
For further assistance, contact your system administrator or support team.