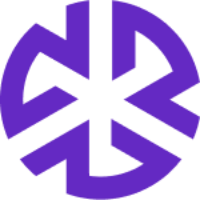Right Panel Functionalities in Risks
The right panel provides additional tools for managing risk attributes and associated information.
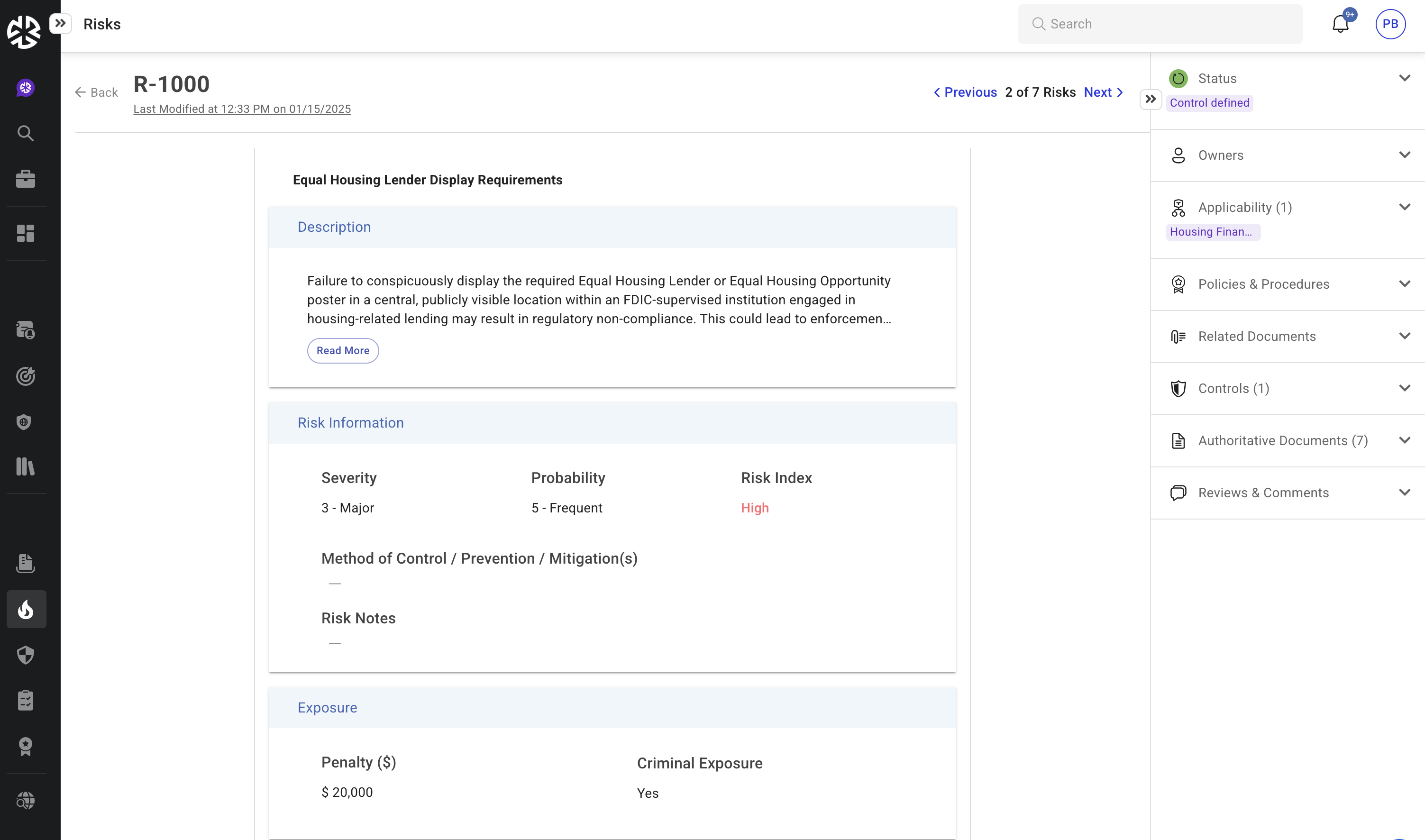
Status:
Click the Status icon to set the status.
Options:
No control: No controls are defined.
No control required: No controls needed.
Control defined: Controls are defined.
Owners:
View and assign responsible individuals/groups to the risk.
Applicability:
Set and view the applicability map.
Policies & Procedures:
Link relevant policies and procedures to the risk.
Related Documents:
Attach related documents by clicking the Related Documents icon.
Controls:
View and manage associated controls by clicking Controls.
Authoritative Documents:
View and assign relevant authoritative documents by clicking Authoritative Documents.
Reviews & Comments:
Add comments or assign tasks to users by clicking Reviews & Comments.
Use @username to assign the comment to specific users.