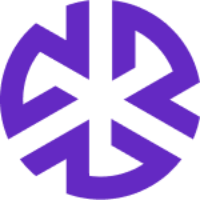Saving Advanced Searches
Saved Searches
For the filters that you need to apply regularly, you can create a saved search with all of the queries added and save that search. This will ensure you don’t have to add all filters every time you want to look at certain documents and get them faster.
Viewing Saved Searches
You can find a list of all saved searches as soon as you click on the Advanced search page via the side panel.
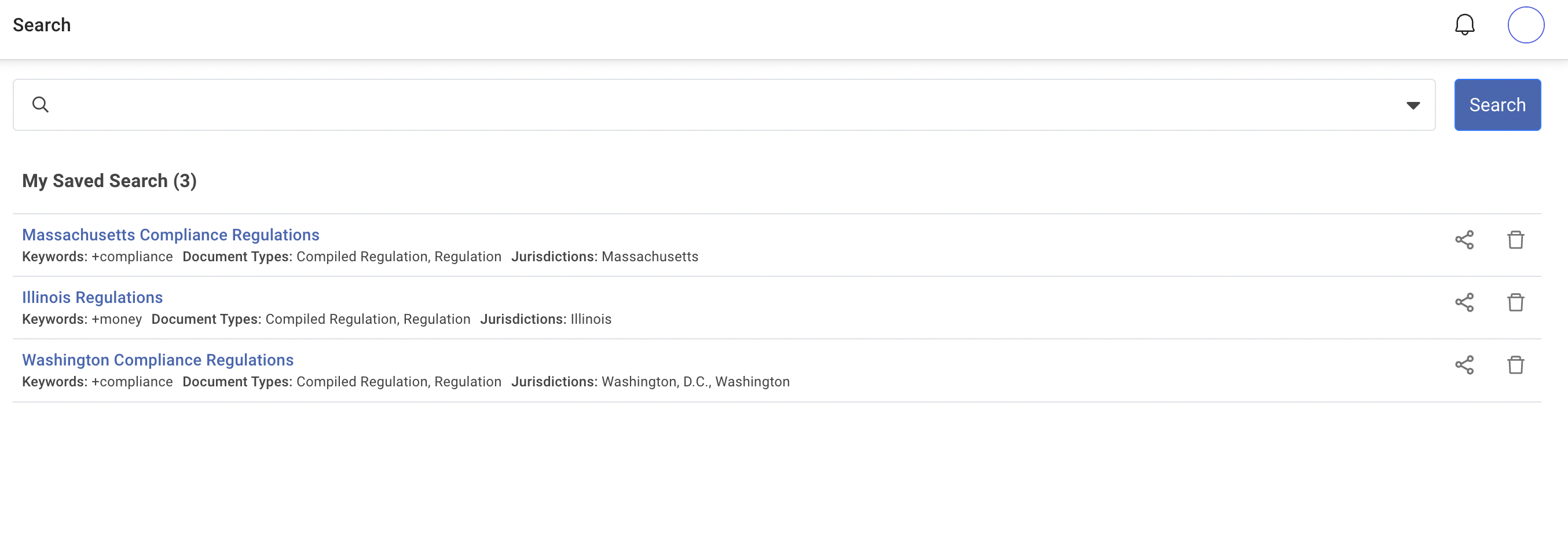
Creating Saved Searches
Once you apply all the filters you need on the advanced search box and see the search results, you will find a button that says 'Save'. You can click on this button to save a search. You can also add a Title and Description for your Saved Search.
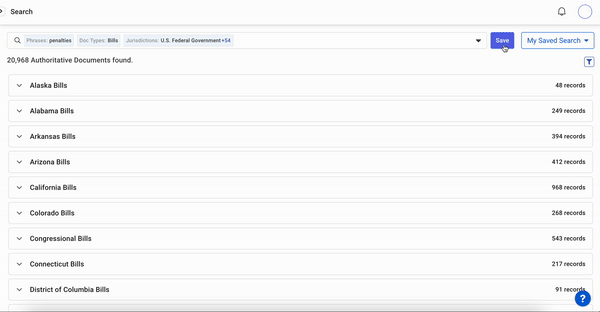
Sharing Saved Searched
You can share saved searches with other people in your organization via the share button. You can also provide editor or viewer access to people based on the platform they already have.
A viewer can only see the results of the saved search.
An editor can change the search filters as desired.
Only an owner can delete a saved search.
You can share a saved search by clicking on the share icon in the list view of all saved searches. This page will appear as soon as you click on the Advanced search option on the side panel.
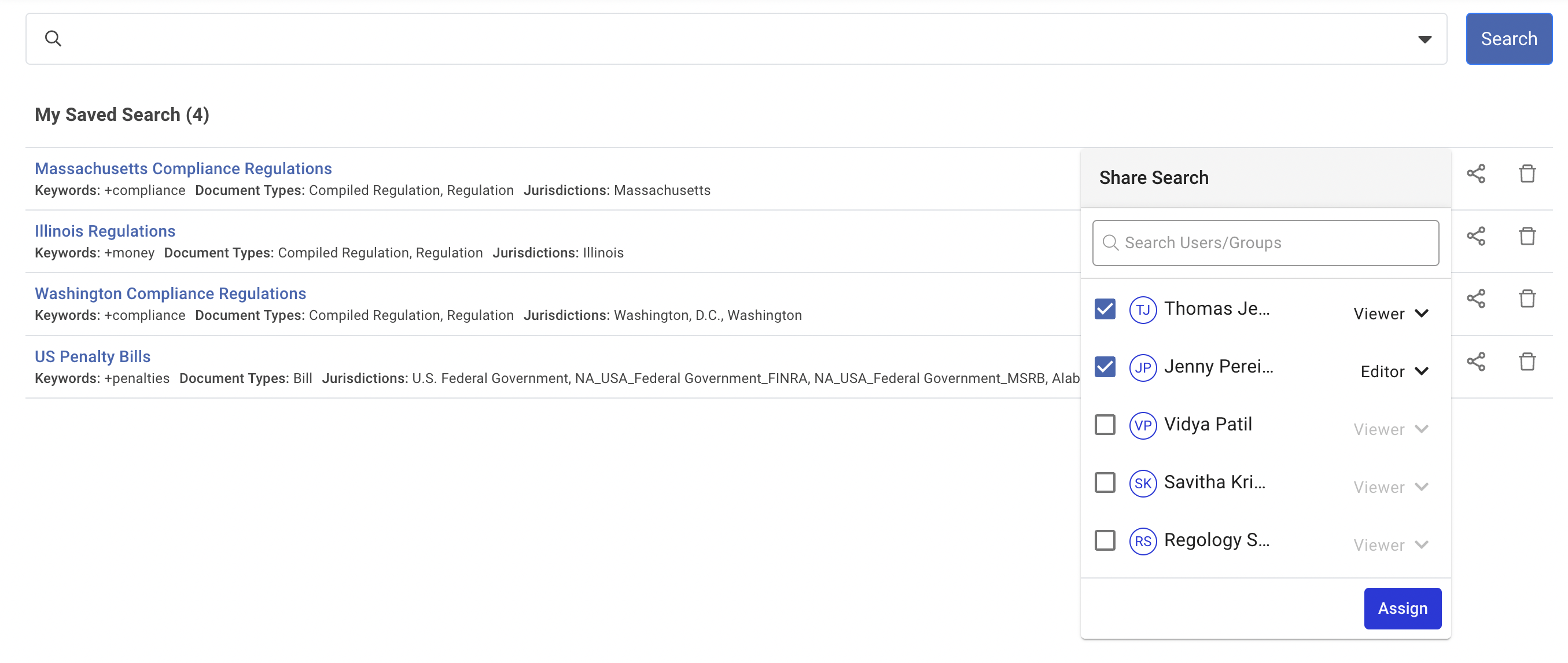
Deleting Saved Searches
You can delete the saved search you have created. You can do this by clicking the trash can icon next to the share icon.
You will get a confirmation message to complete this action.
Deletion of a saved search cannot be undone.