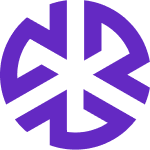Understanding Widgets
Widgets are interactive elements within dashboards that provide data visualization and insights.
Time Filter
Dashboards default to showing data from the last 90 days.
Use the Date Range filter to modify the timeframe.
Custom date ranges can be set for up to one year.
Legend Items in a Chart
Unread – Items that have not been viewed yet.
In Process – Items currently being reviewed or worked on.
Applicable – Items determined to be relevant based on set criteria.
Following – Items that are being tracked for updates or changes.
Duplicate – Items identified as duplicates of existing records.
Switching Chart Types
Click Ellipsis (⋮) > Switch Chart to change the visualization.
Changes to Regology-delivered dashboards reset upon refresh.
Additional Filters
Some widgets have extra filters (e.g., Alerts by Document Status has alert type and workflow status filters).
Sharing Widgets
Click Ellipsis (⋮) > Copy Link to share a widget.
External users can access shared widgets using their Google ID.
Filters applied to widgets are reflected in shared links.
Regology-Delivered Dashboards
Pre-configured dashboards can be found under All Dashboards > View All.
These reports are categorized under System Reports.
By leveraging Regology dashboards, users can efficiently monitor regulatory activities, compliance tasks, and enforcement actions within their organization.