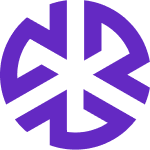User Administration
Overview
User Administration in Regology allows administrators to manage users and groups effectively. This guide provides step-by-step instructions for managing users, configuring email notifications, handling user access, and organizing groups.
Managing Users
To manage users who have access to Regology:
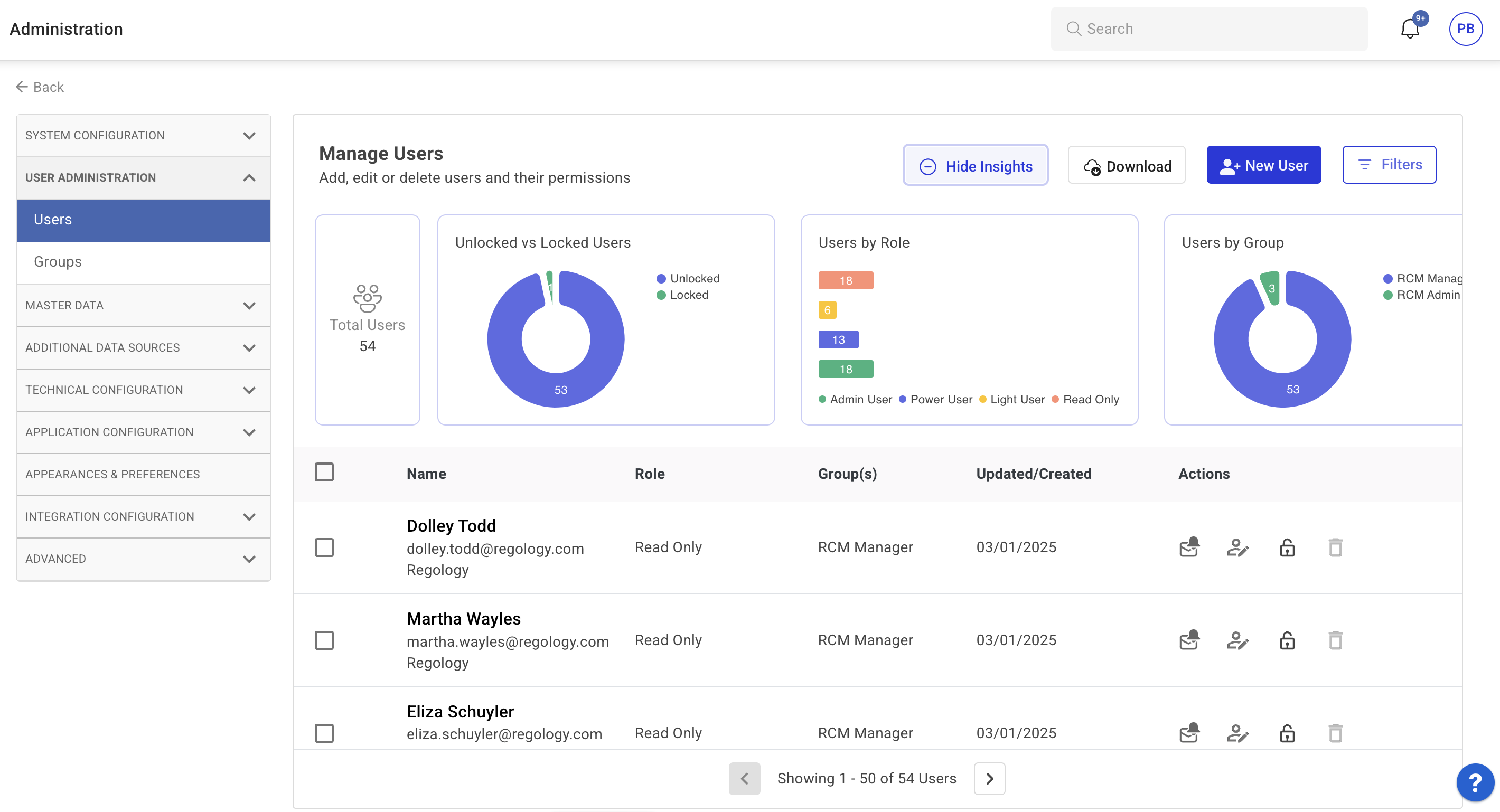
Navigate to User Management and click Users.
Perform user-related actions such as adding, editing, locking, unlocking, or deleting users.
Adding a New User
Click New User.
Enter the user’s Name and Email ID.
Select the Identity Provider for authentication.
Assign a Role to the user.
Allocate a Group to the user.
(Optional) Enable Email Instructions to User to send login instructions.
Click Save Changes to confirm or Cancel to discard changes.
Use the Download button to export user data if needed.
Editing User Details
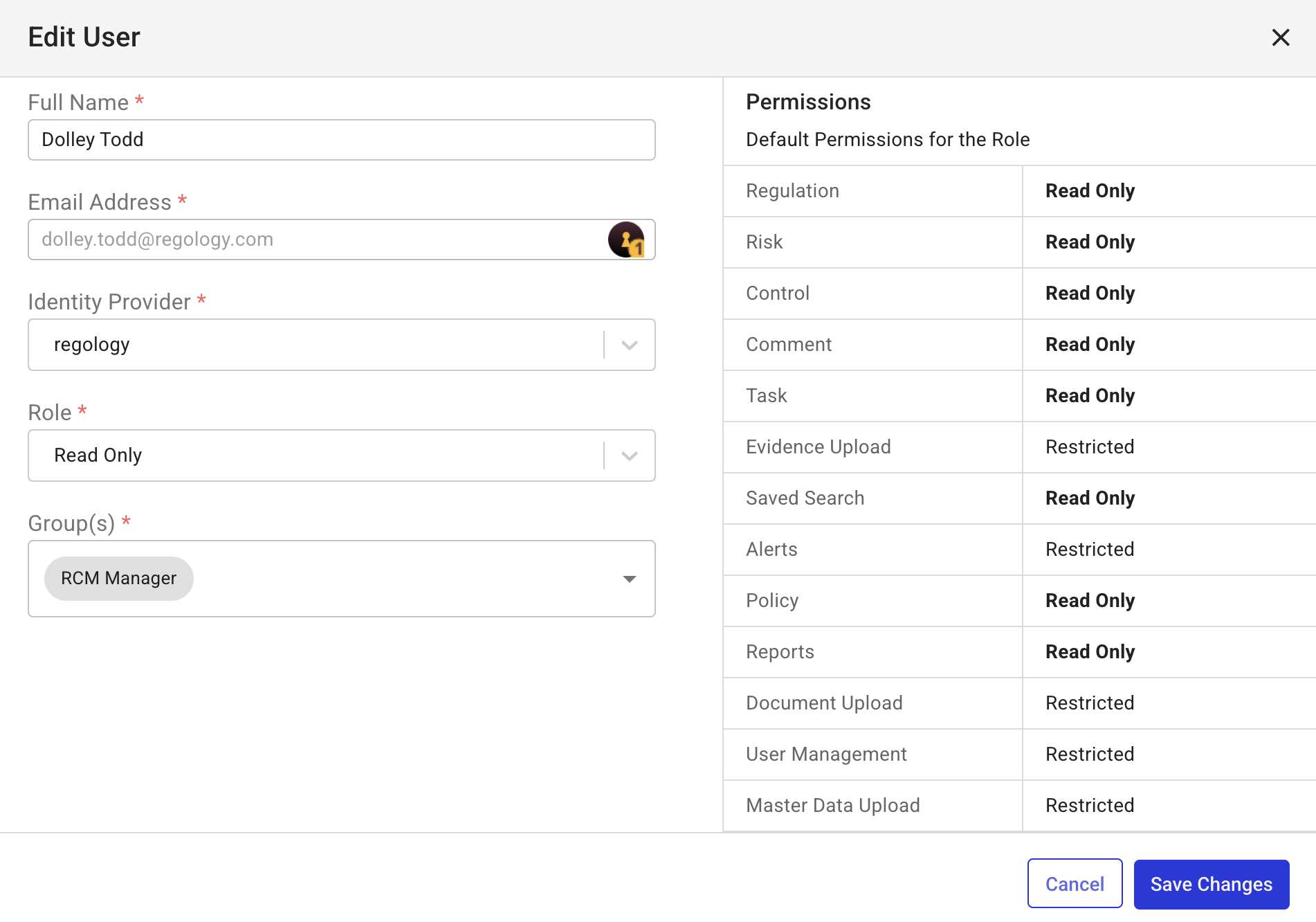
Click the Edit User icon next to the user’s name.
Update the required details in the Edit User modal.
Click Save Changes to apply updates.
Locking and Unlocking Users
Click the Lock/Unlock icon for the user.
Confirm the action in the warning message.
Locked users cannot access Regology until they are unlocked.
Locking a user does not delete their data.
Deleting Users
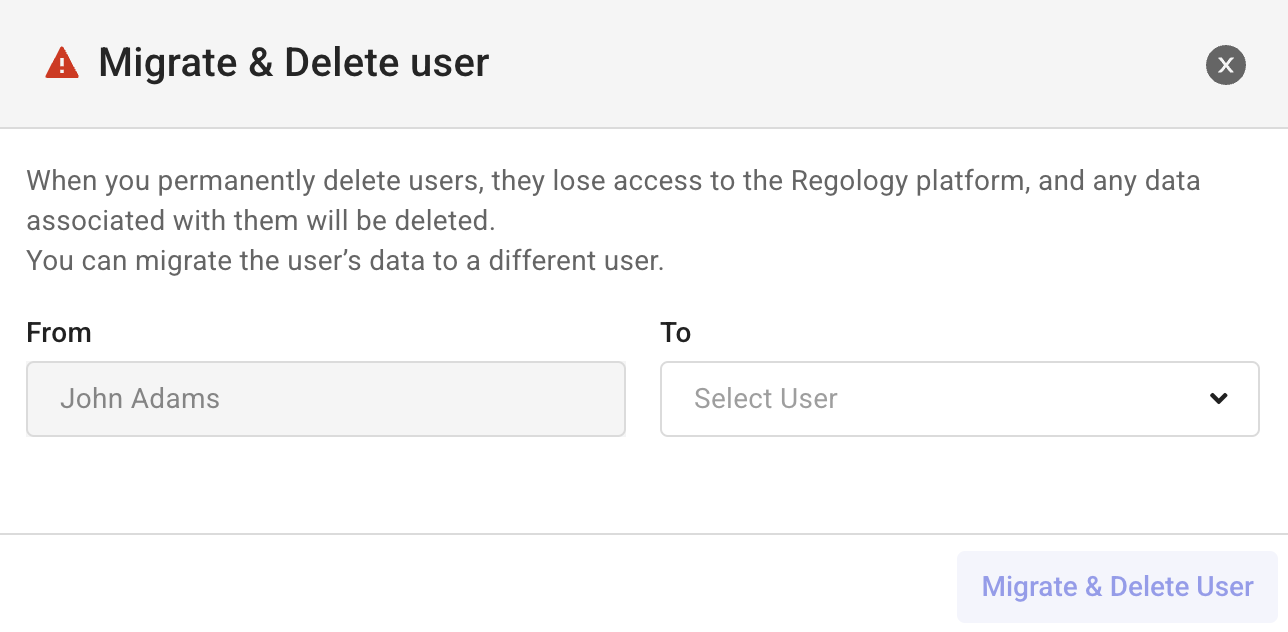
Click the Delete icon next to the user’s name.
In the Migrate & Delete User modal, select a user to transfer associated data.
Click Migrate & Delete User to complete the deletion process.
Managing Email Notifications
To configure email notification settings:
Click the Email Notifications icon.
Adjust the Status, Type, and Date settings as needed.
Filtering Users
To filter users based on specific criteria:
Click the Filter menu at the top-right corner.
Use the Filters side panel to filter by:
Name: Search for specific users or groups.
Role: Filter users by role (e.g., Light User, Power User) to refine the list.
Account Status: Narrow results by account status (e.g., locked, unlocked).
Roles and Permissions
Regology delivers predefined roles with specific permissions to control access and actions within the platform.
Admin User - Full control over all features, including administrative and user management.
Power User - Extensive access, with permissions to modify most content but no administrative rights.
Light User - Can view and edit certain content but does not have full edit rights.
Read-Only User - Restricted to viewing content without editing capabilities.
Module | Permission | Admin User | Power User | Light User | Read Only |
Regulatory Change Management | Law Library | Full Access | Full Access | Comments Only | Read Only |
Regulatory Change Alerts | Full Access | Full Access | Edit Own | No Access | |
Impact Assessments | Full Access | Full Access | Edit Own | No Access | |
Compliance Management | Compliance Objects (Requirements, Risks, Controls, Policies) | Full Access | Full Access | Edit Own | Read Only |
Evidence & Document Upload | Full Access | Full Access | Edit Own | No Access | |
Tasks | Full Access | Full Access | Edit Own | Read Only | |
Regulatory Research | GenAI Queries - Reggi | Full Access | Full Access | Full Access | No Access |
GenAI Agentic Workflows - Reggi | Full Access | Full Access | No Access | No Access | |
Advanced Search | Full Access | Full Access | Edit Own | No Access | |
Ad Hoc Research | Full Access | Full Access | Edit Own | No Access | |
Miscellaneous | Reports | Full Access | Full Access | Read Only | No Access |
Administration & User Management | Full Access | No Access | No Access | No Access | |
Saved Views | Full Access | Edit Own | Edit Own | No Access |
Legend
Full Access - User can view, create, edit, and delete content.
Edit Own - User can modify content they created but not those created by others.
Comments Only - User can add comments but cannot modify content.
Read Only - User can only view content without making changes.
No Access - User cannot view or interact with the content.
Managing Groups
To manage user groups:
Navigate to User Management and click Groups.
View and manage existing groups or create new ones.
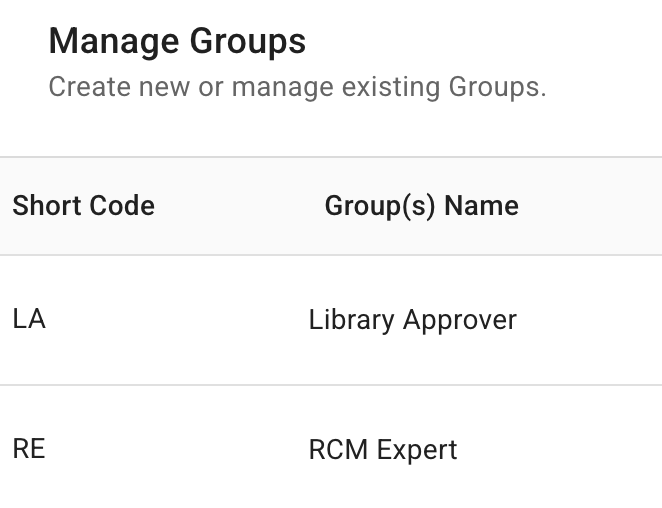
Recommended user groups:
Short Code | Group Name | Purpose |
|---|---|---|
RE | RCM Expert | Processes regulatory change alerts and conducts impact assessment. |
RM | RCM Manager | Manages regulatory change management process. |
LE | Library Editor | Requests changes to Law Library. |
LA | Library Approver | Approves changes to Law Library. |
LR | Legal Research | Conducts regulatory research using Reggi and other tools. |
GU | General User | Default user for all other purposes. |
In addition, groups can be created based on functional divisions within your company.
Creating a Group
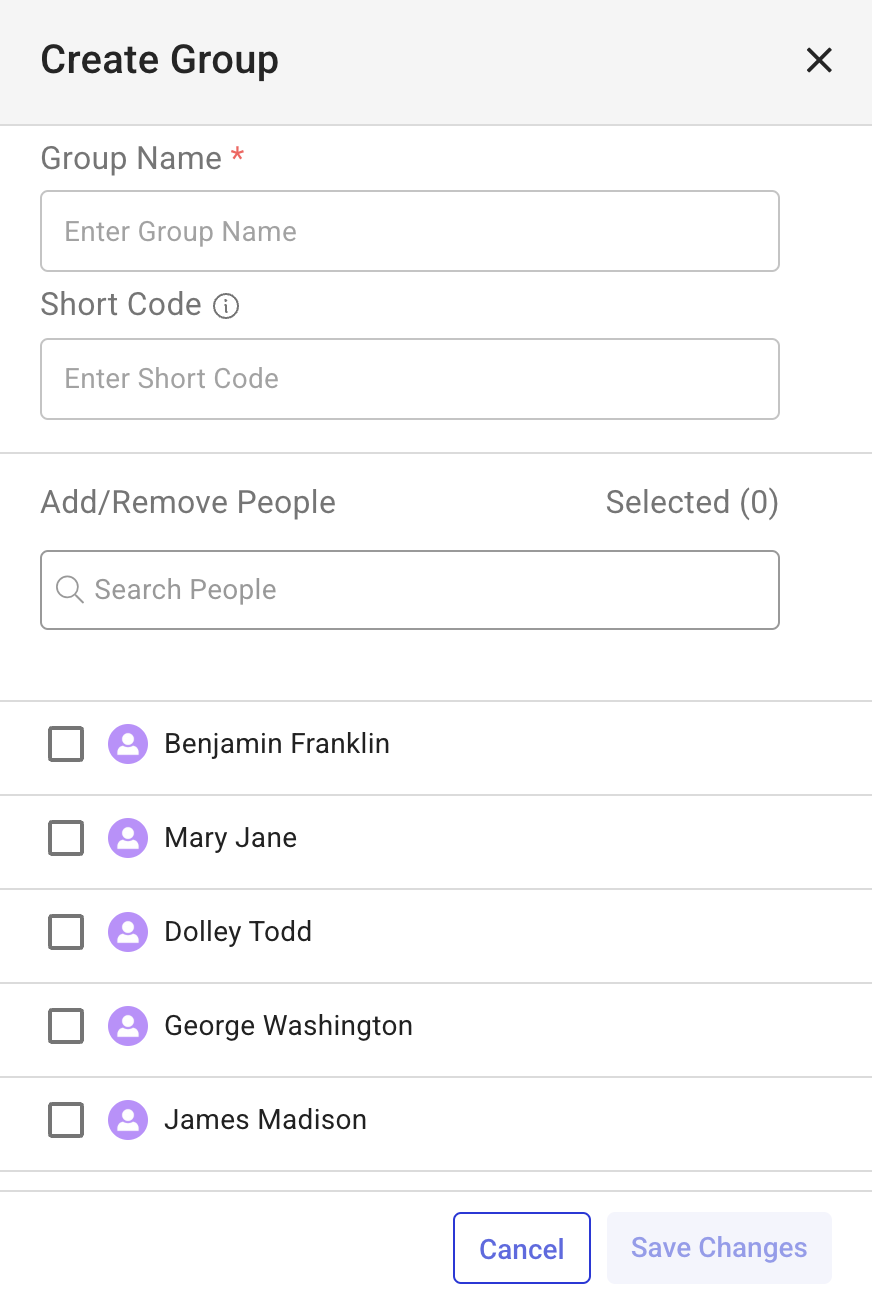
Click New Group.
Enter the Group Name.
Use the Add/Remove People field to select users for the group.
Click Save Changes to confirm or Cancel to discard changes.