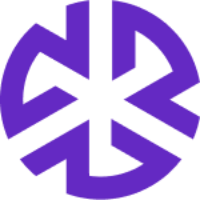Archiving Rules
The section in Alert Settings enables users to define the criteria for archiving alerts based on their status, unread count, and age. This ensures efficient alert management by automatically archiving alerts that meet specific conditions.
Accessing Archiving Rules
Navigate to Administration.
In the left panel, expand System Configuration.
Select Alerts Settings.
Click on the Archiving Rules tab.
Configuring Archiving Rules
Each rule consists of:
Lookback Period: Defines the number of days the system should search for alerts.
Alert Start Date: The date from which the rule takes effect.
Conditions:
Document Status: Filters alerts based on their document state.
Workflow Status: The Workflow Status filter allows you to specify which alert statuses require archiving. Only include statuses where archiving is necessary. For example, if you do not want to archive alerts marked as Applicable, exclude that status from the archival rule.
This filter enables you to create distinct archival rules based on workflow status.
Age: Specifies age of the alerts that require archiving.
Example Configurations
Bills
Lookback Period: 180 days
Alert Start Date: 09/02/2024
Archive criteria: Archive all alerts with Document Status - Became Law and Unread, Excluded older than 210 days
Regulatory Changes
Lookback Period: 60 days
Alert Start Date: 12/31/2024
Archive Criteria: Archive all alerts with Document Status - Regulation and Applicable older than 180 days.
Adding a New Archiving Rule
Click the + button to add a new rule.
Set the Lookback Period and Alert Start Date.
Define the criteria using the dropdowns:
Select Document Status if applicable.
Choose Unread Status.
Enter the number of days for the Older than field.
Click Save.
Editing or Deleting Rules
To edit an existing rule, update the required fields and save the changes.
To delete a rule, click the trash icon next to the rule.