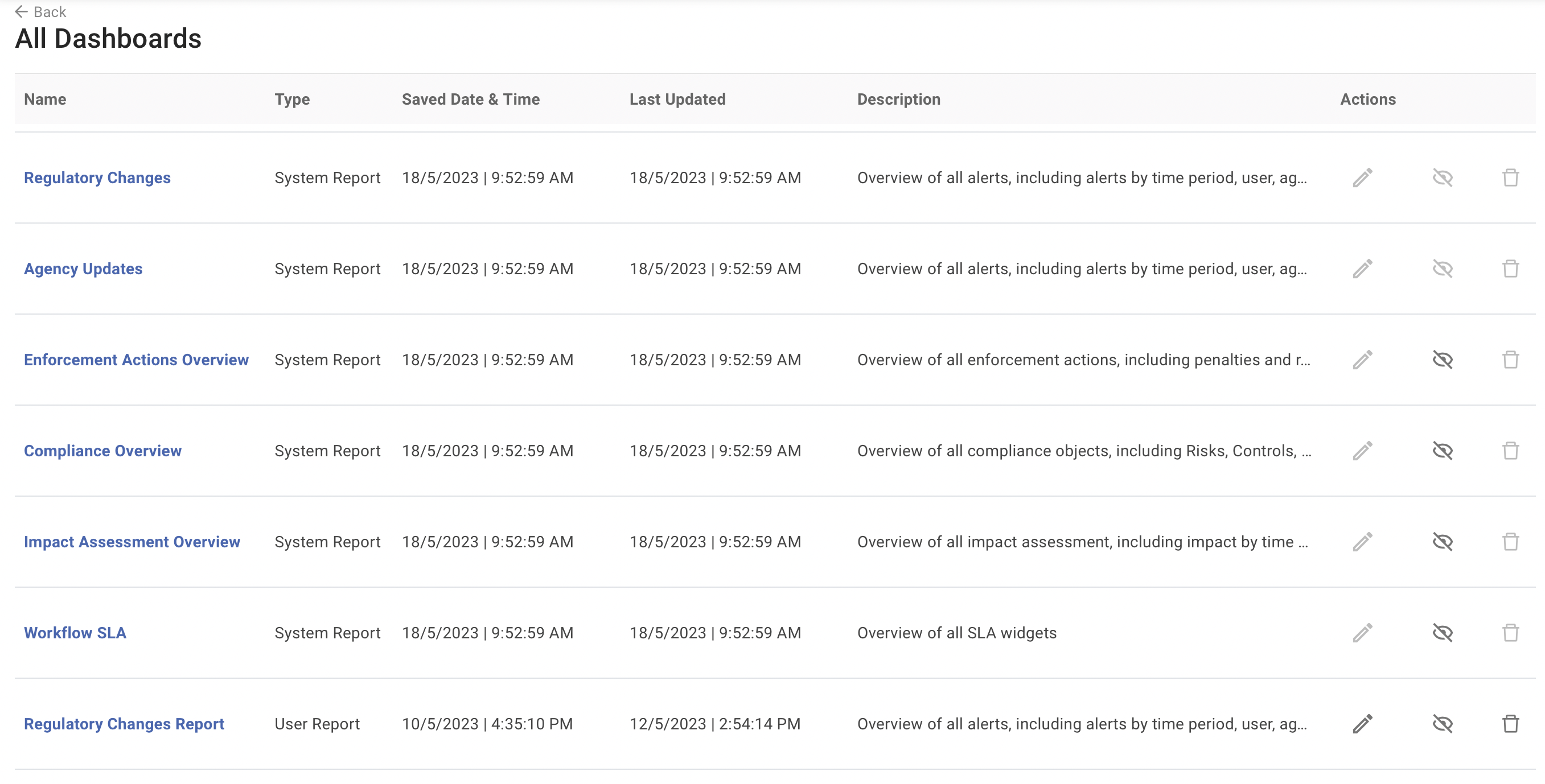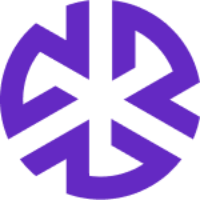Customizing & Editing Dashboards
Dashboard Actions
You can perform a range of actions associated with your dashboard views. To access these actions, click the Ellipsis icon adjacent to the dashboard.
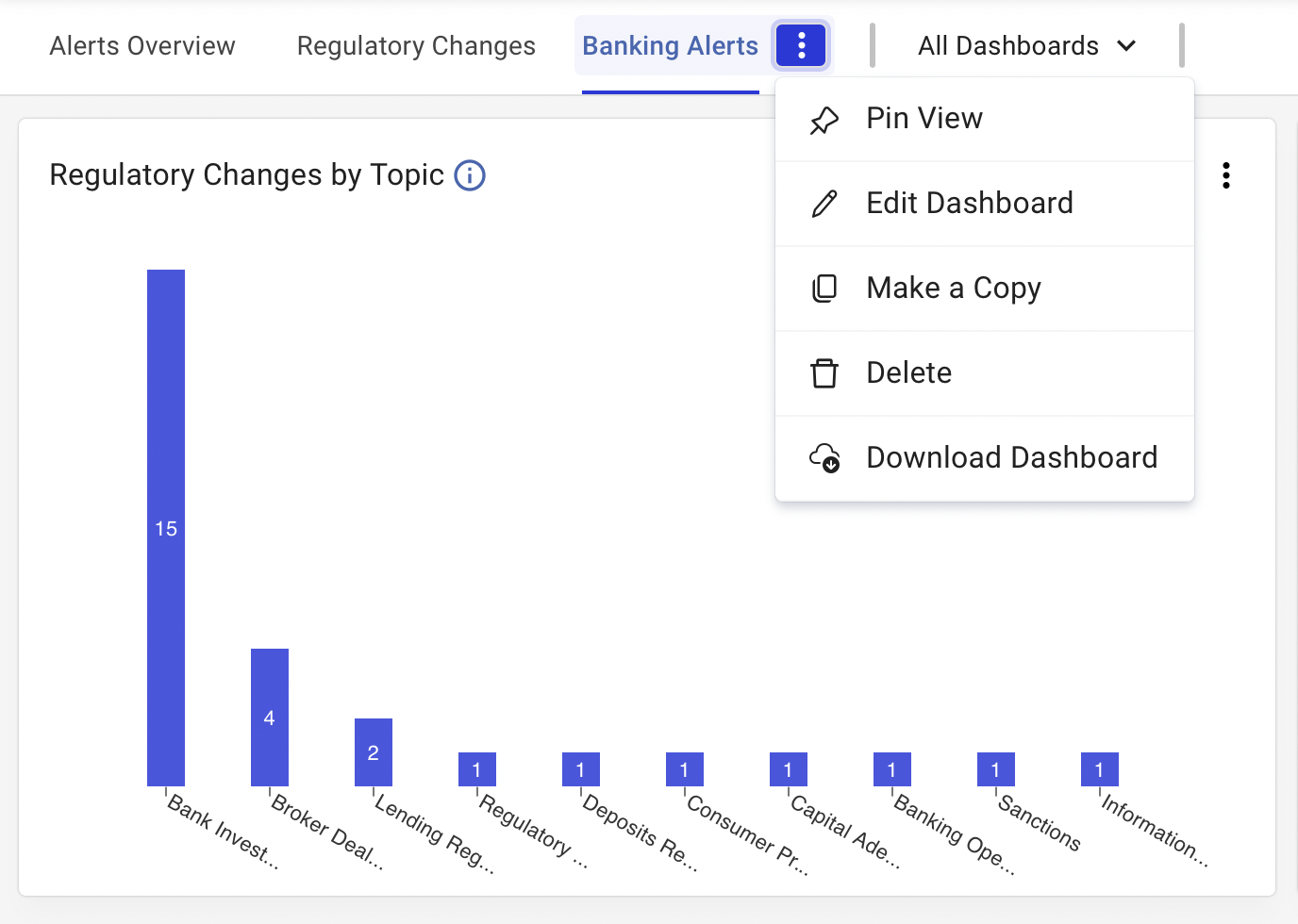
Pinning/Unpinning a Dashboard
Configure the order in which you want to see your dashboards using the Pinning/Unpinning feature.
For example, to pin the Agency Updates dashboard, click the ellipsis icon and select the Pin View option from the options that appear.
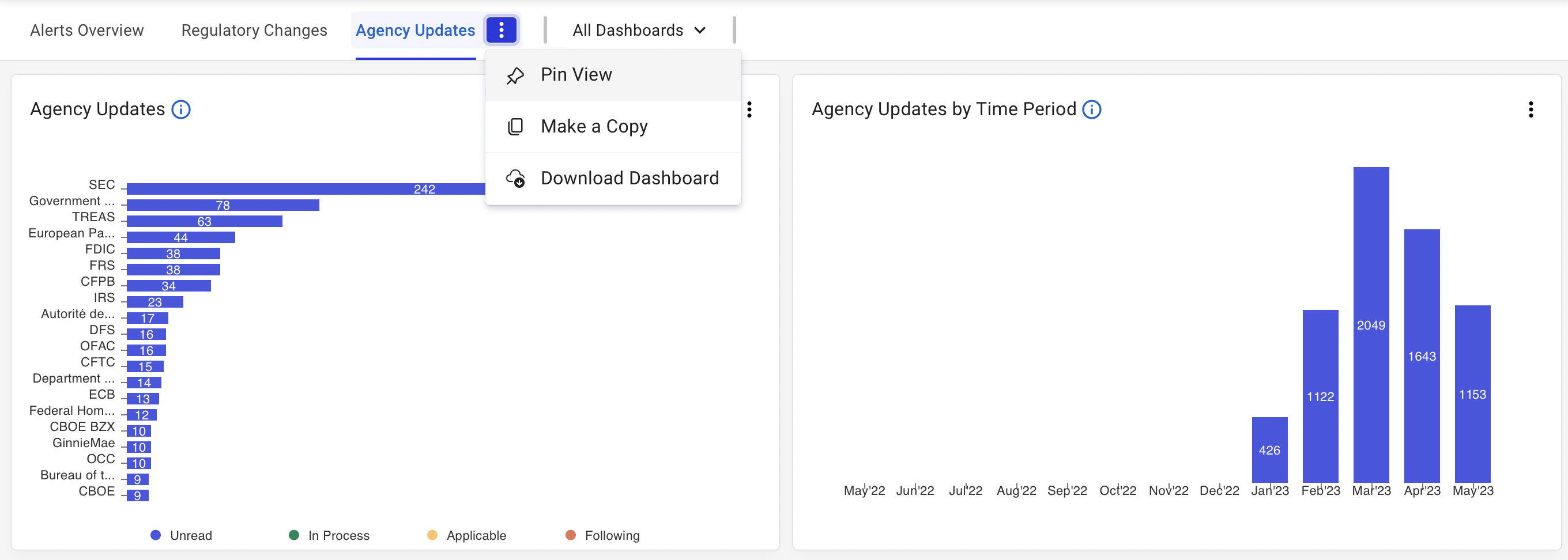
When you visit the Dashboard page next, you will see your views arranged in the order in which you pinned them.
You can pin up to 4 dashboards and view the 5th one. To pin the 5th dashboard, you will need to unpin one of the 4 pinned dashboards.
Use the Ellipsis > Unpin View option to unpin the dashboard.
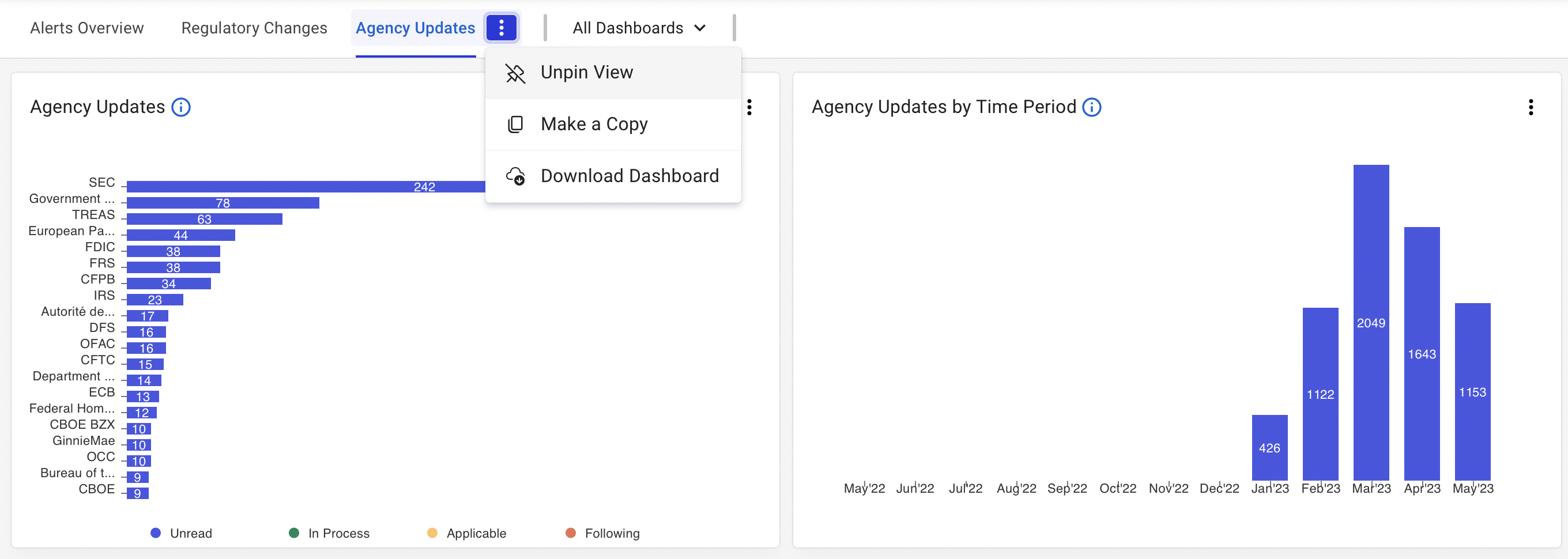
Edit Dashboard
Dashboard owners can edit a dashboard using the Ellipsis > Edit Dashboard option. Do not forget to click Save Dashboard after making your changes.
This option is not available for Regology-delivered dashboards.
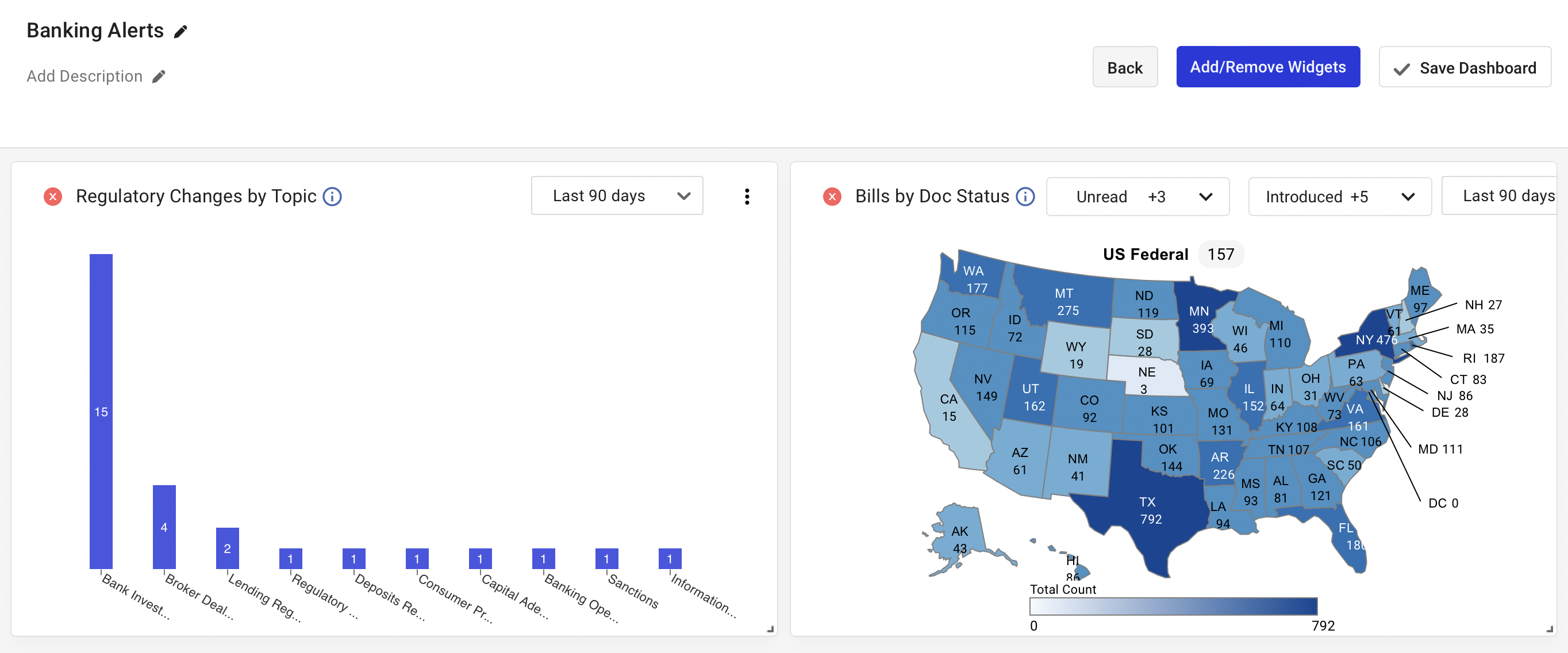
Copying a Dashboard
Regology enables you to make a copy of a dashboard and update your copy. You can remove/add any widgets as required. You can also change the dashboard’s name, description, and default filters.
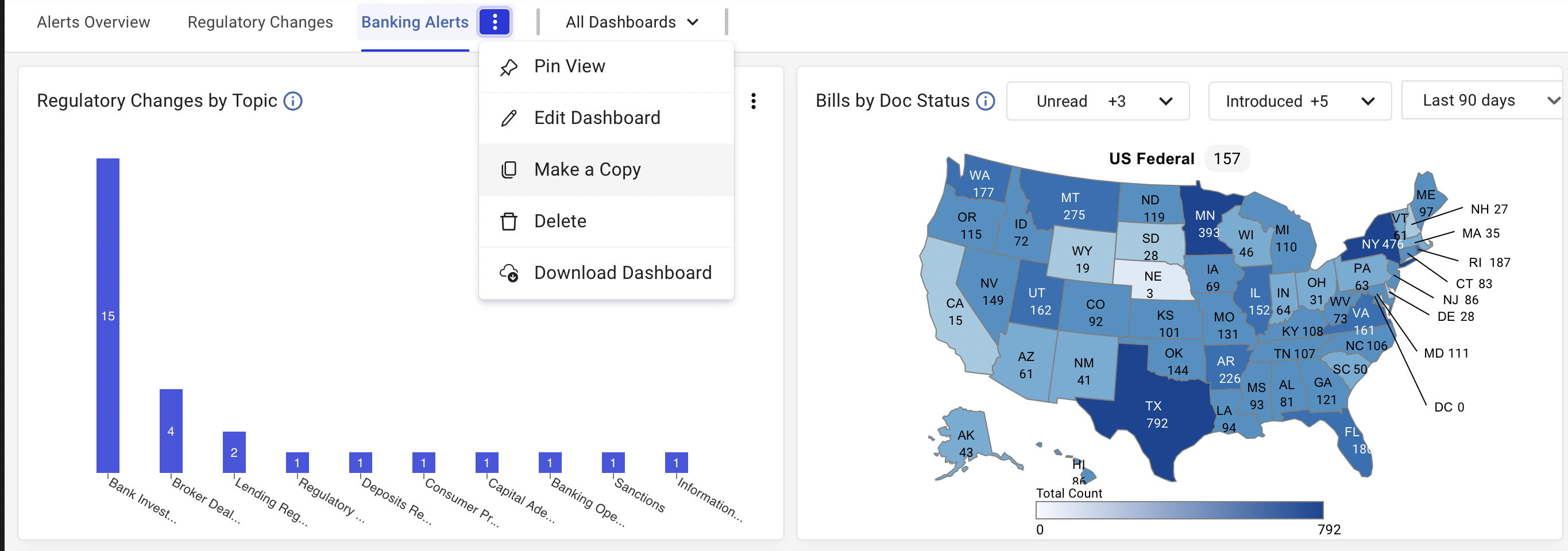
You can also change the position of the widgets using the arrow at the bottom-right of the individual widgets.
Deleting a Dashboard
Click Ellipsis > Delete to delete a dashboard. You can only delete dashboards that you or your team members created. Regology-delivered dashboards cannot be deleted.
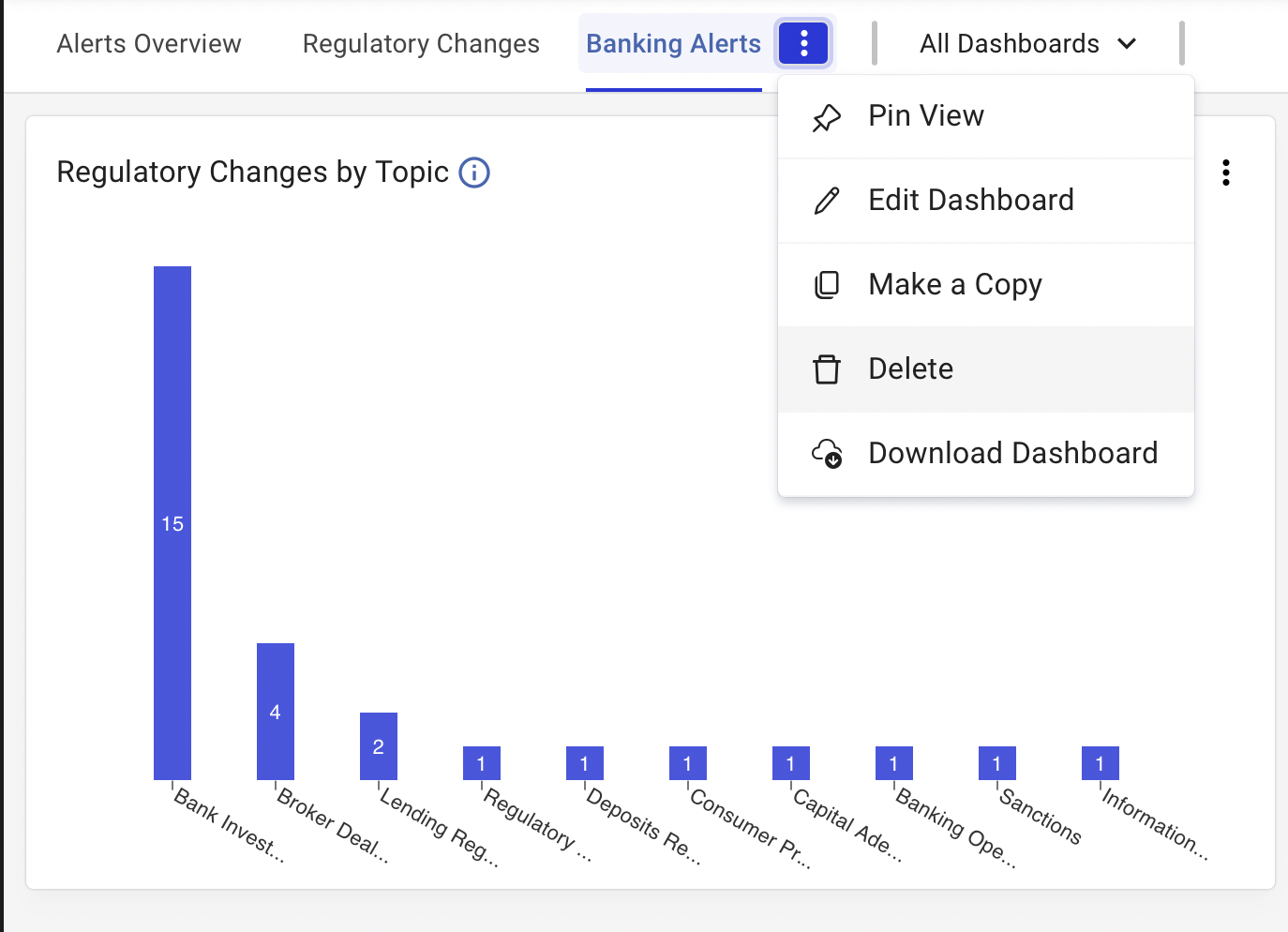
Viewing all Dashboards
To see all the dashboards available to you in a single view, click the All Dashboards drop-down list and select View All.
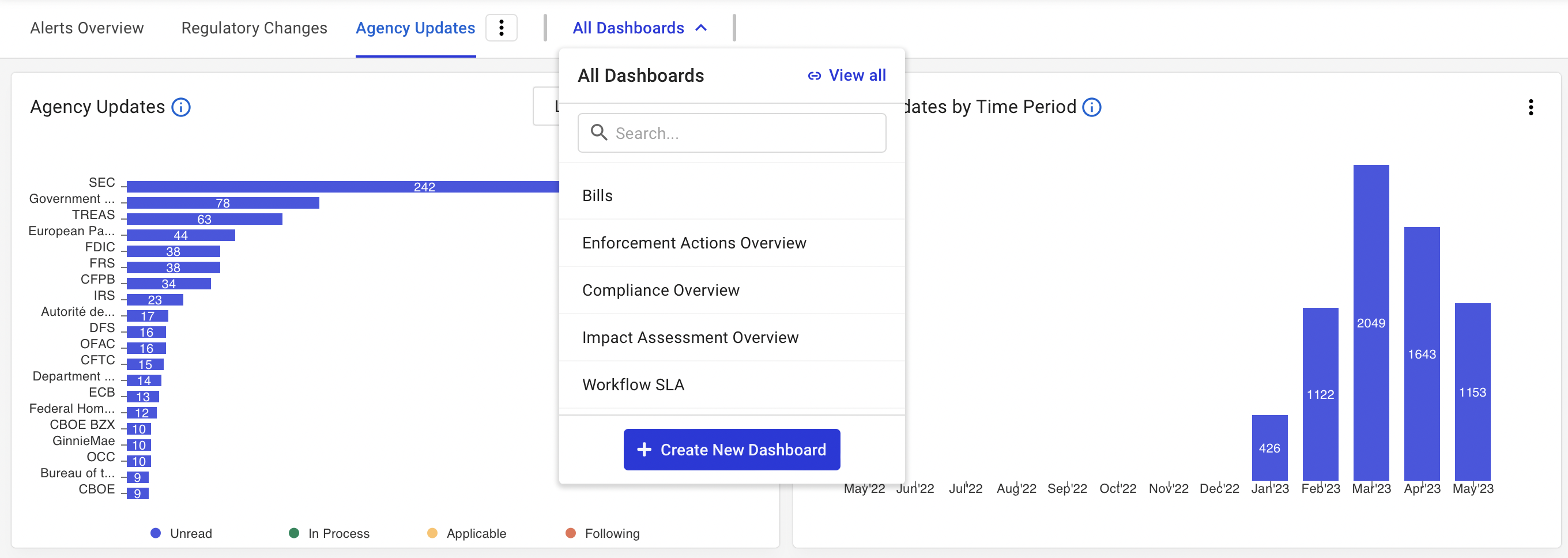
The All Dashboards page lists out all the dashboards accessible to you along with their details. You can also edit, delete, and hide/unhide these dashboards.