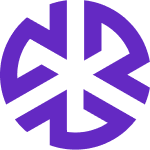Law Library Review & Approval Workflow
Contents of the Guide
Introduction
The Law Library Review & Approval Workflow streamlines document management by defining clear roles, permissions, and a structured approval process. It provides a centralized system for requesting, tracking, and approving changes, ensuring accuracy, accountability, and smoother onboarding.
Key Features and Roles
What Seeks Approval?
Adding a Document to the Law Library
Making Changes to Documents in the Law Library (e.g., Status, Owners, Mappings)
User Roles and Permissions
Editor
Access to "Sent for Review" and "My Documents" tabs.
Can:
Request to add documents to the Law Library.
Request changes (Status, Owners, Mappings) to documents.
Revoke change requests if corrections are needed.
Approver
Access to "Needs Approval" and "My Documents" tabs.
Can:
Add documents to the Law Library.
Approve/reject changes requested by Editors.
Make changes directly to documents (Status, Owners, Mappings).
Perform bulk approval/rejection.
Other Users/General Users
Access to "My Documents" tab.
Can view documents
Feature Activation & Configuration
Administrators can enable the workflow via Admin > App Config > Law Library by selecting the Activate Law Library Approval Workflow checkbox.
Once enabled, dedicated Approver and Editor user groups are created for role-based access control. Administrators must add users to these groups to assign appropriate roles and permissions.
1. User Flows For Editors
1.1 Request to Add a Document to the Law Library
Step-by-Step Instructions:
Open the Document
Navigate to the document you want to add and open its detailed view.
Access the Add to Library Panel
Locate and expand the right-side panel of the document interface.
You should see the "Add to Library" button prominently displayed.
Click on Add to Library
This will launch a guided workflow for adding the document.
Select the Document Level
Review the available document levels.
Select the appropriate level based on the context or hierarchy of the document.
A "Recommended" tag may highlight the most relevant option.
Assign Workflow Status
Choose a workflow status that aligns with the document’s current stage (e.g., Applicable, implemented; Applicable, not implemented).
If unsure, refer to organizational guidelines or consult your Approver.
Map Topics
Use the topic mapping feature to categorize the document.
Choose from pre-defined topics or search for relevant terms.
Assign Owners
Add Users or Groups as document Owners.
Owners will be responsible for maintaining the document and managing future changes.
Complete and Confirm
Review all selections and mappings for accuracy.
Click "Send for Review" to send the document for approval.
1.2 Check the Status of Changes
Step-by-Step Instructions:
Navigate to the "Sent for Review" Tab
Locate the "Sent for Review" tab in your dashboard.
This tab contains all requests submitted for approval.
Locate Your Request
Use the search bar or filters (e.g., "Status") to find your specific request.
Review Approval Status
Check the status column next to each request.
Common statuses include:
Awaiting Approval: Indicates that the request is pending review by Approvers.
Approved: Confirms that the request has been reviewed and accepted.
Rejected: Indicates the request was reviewed but not approved.
View Details of Rejected Requests
Hover over the "Rejected" badge to view the reason for rejection.
Click on the request to open the detailed view and access additional comments or feedback.
Monitor Changes in Real-Time
Updates to the status of your requests will reflect automatically in the "Sent for Review" tab.
1.3 Request Changes to an Existing Document in the Library
Step-by-Step Instructions:
Open the Document
Navigate to the document you wish to update.
Open the document’s detailed view.
Access the Edit Panel
Expand the right-side panel to view editable fields like Status, Owners, or Mappings.
Make Necessary Changes
Update the desired fields, such as:
Status: Change the workflow status (e.g., Applicable, not implemented).
Owners: Modify the list of assigned Users or Groups responsible for the document.
Mappings: Add or update topic mappings.
Review Your Changes
Double-check your modifications for accuracy and completeness.
Click "Send for Review"
Submit the changes for approval by clicking the "Send for Review" button.
This action will notify Approvers that the changes are pending their review.
1.4 Revoke or Resubmit Requests
From the "Sent for Review" tab or the document panel, go to requests marked as "Awaiting Approval," you can click the "Revoke Change Request" icon to withdraw the submission.
Make necessary adjustments and resubmit the request.
2. User Flows for Approvers
2.1 Add a Document to the Law Library
Step-by-Step Instructions:
Navigate to the Document
Go to the document you want to add and open its detailed view.
Expand the Right-Side Panel
Look for the right-side panel in the document interface.
Click to expand it to view more options.
Click "Add to Library"
In the expanded panel, click the "Add to Library" button.
This will begin the workflow for adding the document to the law library.
Assign Status
Select the appropriate status for the document, such as "Applicable, not implemented," etc.
Ensure the status aligns with the document’s current stage.
Map Topics
Review the topics mapped to the document.
You may need to update or verify the topics by selecting from pre-defined categories or searching for relevant terms.
Assign Owners
Assign owners to the document. Owners are responsible for maintaining and updating the document as needed.
Confirm and Approve
Review the selections made (status, topics, owners).
After confirming the details, click "Finish Adding" to send the document for review and approval.
2.2 Approve or Reject Changes
Step-by-Step Instructions:
Open the "Needs Approval" Tab
Navigate to the "Needs Approval" tab on your dashboard.
This tab contains all requests awaiting your review.
Select a Request
Browse through the list of pending approval requests.
Click on a request to open the detailed view of the document.
Analyze the Change Request
Review the proposed changes, such as updated mappings, owners, or status modifications.
Approve or Reject the Request
Approve: Click the green tick icon. This will implement the changes and notify the Editor.
Reject: Click the red cross icon. Provide a reason for rejection in the pop-up text box before submitting.
Confirm Action
Your decision will be recorded, and the Editor will be notified of the outcome.
Approved changes are applied immediately to the document.
2.3 Make Changes to a Document
Step-by-Step Instructions:
Open the Document
Navigate to the "My Documents" tab or the "Needs Approval" tab (if the document is part of a change request).
Locate the document you want to modify and click on it to open its detailed view.
Access the Edit Panel
On the document detail page, expand the right-side panel.
Identify Editable Fields
Look for fields that can be updated, such as:
Status: Modify the workflow stage.
Owners: Update the assigned Users or Groups responsible for the document.
Mappings: Adjust topic mappings to better categorize the document.
Make the Necessary Changes
Edit Status:
Click on the "Status" field to view the dropdown options.
Select the appropriate status for the document.
Update Owners:
Use the search bar to find and add new Users or Groups.
Remove outdated Owners if necessary.
Update Mappings:
Search for relevant topics and add or remove them as needed.
Review existing mappings to ensure they align with the document’s content.
Click "Save Changes"
Once all updates are made, click the "Save Changes" button.
A confirmation message will appear to indicate that the changes have been successfully applied.
Annotate Changes (Optional)
If the changes impact other users (e.g., Editors or other Approvers), consider leaving a note in the comments section to explain the updates.
This ensures transparency and keeps the team informed.
3. User Flows for General Users
3.1 Viewing Documents not in Law Library
If you are a General User looking to access a document that is not part of the Law Library, you might encounter certain limitations or features designed to guide your actions. Follow these steps to understand how such documents are presented and how to interact with them.
Navigate to the Document
Use the search bar or browse through your assigned documents under the "My Documents" tab.
Locate the document you are trying to access.
Open the Document
Click on the document to view its details.
Identify Restricted Features
You can view the document's details but cannot perform actions reserved for Law Library documents.
Features like Workflow Status, Owners, Mappings, Assign Risks, Assign Controls are unavailable for non-library documents.
Check Document Context (if provided)
Non-Library documents might still have limited metadata, such as versions, technical details.
This information can help you determine its relevance or next steps.
Review Notes or Comments
If applicable, look for comments or notes added by Editors or Approvers indicating why the document is not yet in the Library or whether it is under review.
Request Action (if Necessary)
If you need the document to be added to the Library, contact an Editor or Approver within your organization.
Provide them with details on why the document should be reviewed for inclusion.
Editors or Approvers may follow up on your feedback or requests to assess the document for addition to the Library.
3.2 Viewing Documents in Law Library
When interacting with the platform as a General User, documents that are included in the Law Library are distinguishable by specific features and functionalities. Here’s a detailed guide on how such documents appear and what you can do with them.
Access the Platform
Log in to your account on the platform.
Navigate to the "My Documents" tab or use the search bar to locate documents.
Locate Law Library Documents
Documents included in the Law Library are marked with a distinct label, such as "In Library".
Open the Document
Click on a document in the list to view its detailed interface.
Recognize Enhanced Features
Law Library documents typically have expanded options and metadata fields. Commonly visible elements include:
Workflow Status (e.g., Applicable, not implemented etc.)
Owners (assigned Users or Groups responsible for the document)
Mappings (topics or categories assigned to the document)
Review Status and Ownership
Look for fields like Workflow Status to understand the document's current stage.
Owners are listed to indicate who is responsible for maintaining the document.
Collaborate via Comments or Reviews
Use the comments or notes section (if available) to provide feedback, share insights, or raise queries about the document.
Comments will notify the responsible Owners or Editors.
3.3 General User Documents in My Work > My Documents
As a General User, when you navigate to the My Work > My Documents tab, you will see all documents that are assigned to you or your team/group.
Key Features Available in My Documents:
Document List: Displays all the documents you or your team are responsible for.
Actionable Insights:
View document details and summaries.
Open and navigate to a specific document for review or editing.
Access to Fields: You can modify most fields except those restricted by role permissions (Status, Owners, Mappings).
Note: This feature is optional and must be enabled by an administrator.