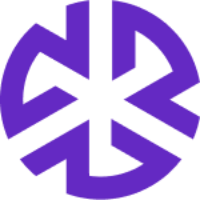Managing Documents in Law Library
Adding Documents to Your Law Library
To include a document in your Law Library, its status must be set to Applicable. The default applicable options are:
Applicable, not implemented
Applicable, implemented
Once the status is set, assign a topic by updating the Applicability field. This action organizes the Authoritative Document into the appropriate applicability within your Law Library.
Adding Multiple Authoritative Documents
To map multiple items simultaneously or import an entire library, use the Bulk Import feature available in Administration. It is recommended to work with Regology Support for this process to ensure accuracy and efficiency.
Adding a Single Authoritative Document
To add a single authoritative document to your Law Library, follow these steps:
Use the search functionality to locate the document.
Select the desired document from the search results.
Assign a valid status to the document to add it directly to your Law Library.
Adding a New Document to the Law Library
Navigate to the Law Library.
Click the Add (+) icon to create a new document.
In the Add New Document form, enter the required details, such as:
Title of the document
Status
Jurisdiction under which the document falls
Searching for and Adding Authoritative Documents
You can search for authoritative documents using Advanced Search or Universal Search:
Advanced Search
Select Advanced Search from the left navigation bar.
Enter search criteria such as keywords, document types, or dates.
Click Search to display relevant results.
Universal Search
Enter a search query in the Universal Search bar.
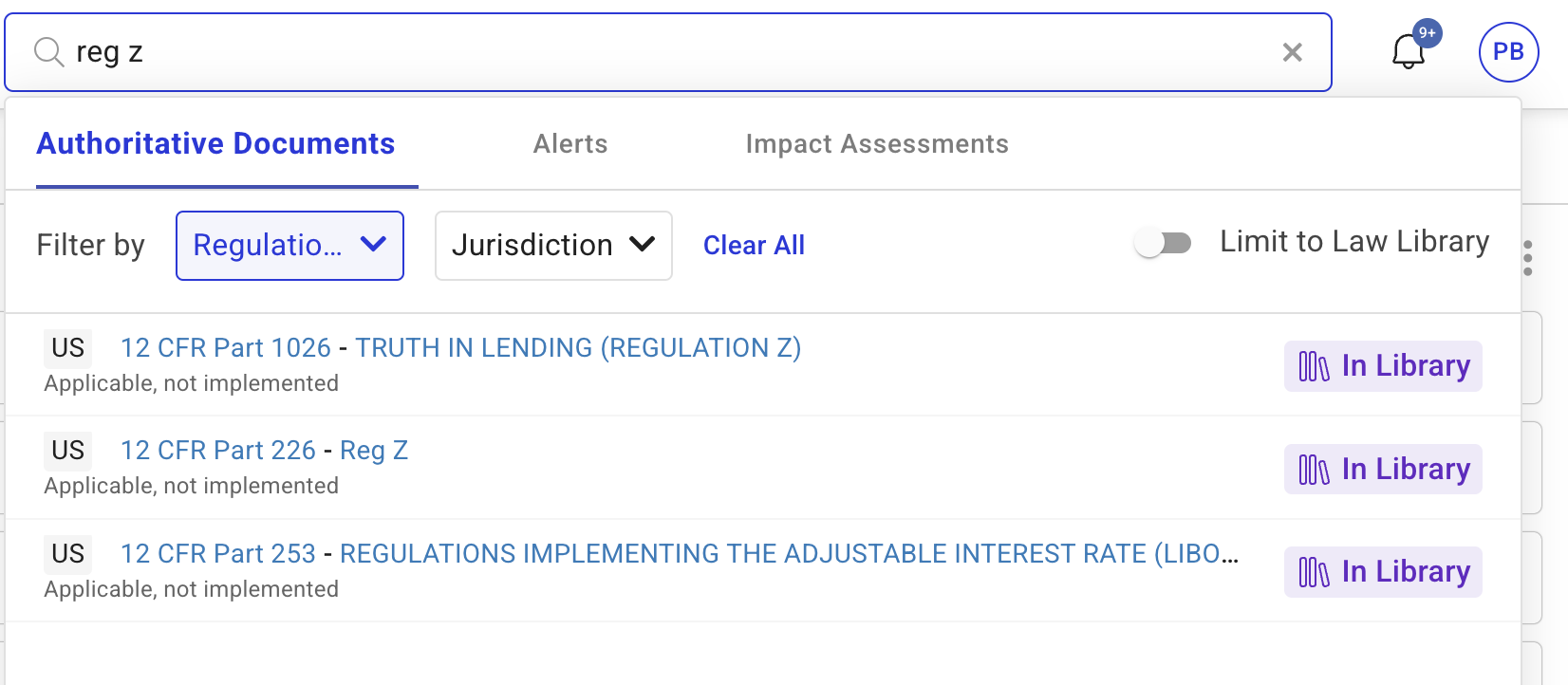
Hover over the required document in the search results.
Click the Add to Library button when it appears.
By following these steps, you can efficiently add authoritative documents to your Law Library, ensuring proper organization and accessibility.
Applying Filters
The Filters panel in the Law Library helps users narrow down authoritative documents based on specific criteria. The available filters include:
Owner – Filter documents by the assigned owner to view those managed by a specific user/group.
Status – Filter documents based on their current status (e.g., Applicable, Implemented, or Applicable, Not Implemented).
Applicability – Refine results based on the document's applicability to specific topics or entities.
Jurisdictions – Display authoritative documents associated with selected jurisdictions.
Show Empty Nodes – Enable this option to display master data (MD) elements that do not have any authoritative documents mapped to them. This helps in identifying master data entries that are not linked to any authoritative documents.
Show Unmapped – Enable this option to display authoritative documents that are mapped to master data types other than the one currently selected.
For example, if there are two master data types, A and B, and the user is viewing master data type A, selecting Show Unmapped will display authoritative documents that are mapped to master data of type B.
Steps to Create a Saved View
Apply your desired filters on the Law Library tab.
Click Save View to store your customized view.
Enter a name for the Saved View.
Click Save to confirm.
Click Cancel at any time to discard unsaved changes.