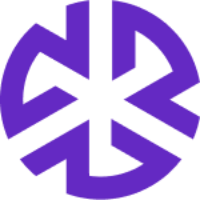Managing Tasks
Applying Filters
The Filters panel for Tasks includes the following filtering options:
Stakeholders – Allows filtering by stakeholders associated with tasks.
Owner – Enables filtering based on task ownership.
Task Type – Provides filtering options for different task types.
Status – Users can filter tasks based on their status, including:
Draft
Published
Evidence Not Reviewed (orange)
Evidence Reviewed, Invalid (red)
Evidence Reviewed, Valid (green)
Additional status options under "Show More."
There are also "Select All" and "Clear All" options for bulk selection or resetting.
Search by Column – Enables searching within specific columns.
Applicability – Allows filtering based on task applicability.
Due Date – Filters tasks by their due dates.
Creating a Saved View
Apply filters to display relevant Tasks.
Click Save to View.
Provide a name for the saved view.
The saved view appears as a separate tab for easy access.
Click Cancel at any time to discard unsaved changes.
Resizing the Tasks View
Use the Resize Grid button to adjust the layout.
Click Layout Settings to save, reset or maximize the layout.
Viewing and Editing Tasks
Navigate to the Tasks page.
Click on the task to open Task Details.
Edit the required fields.
Click Close to save changes.
Responding to a Task
Navigate to the Tasks page.
Open a task assigned to you.
Review task details and add necessary information.
Upload supporting evidence in the New Attachments section.
Click Close to save changes.
Task Status Management
Task owners can update statuses to reflect progress.
Once reviewed and completed, a task can be marked Closed.
Annotations and Comments
Viewing Annotation Tasks
Regology allows you to collaborate with other users on Authoritative Documents, Controls, and Risks through Annotations and Comments. Any Annotation or Comment assigned to you automatically creates an Annotation Task.
Navigate to the Tasks page.
Click the Toggle Filter Panel.
Under Filter by Task Type, select Annotation.
The page refreshes to display only Annotation Tasks.
Further refine results using Status, User, or Authoritative Document filters.
Notifications and Reminders
Email notifications inform users of assigned tasks and updates.
Administrators can configure reminder emails for open tasks.