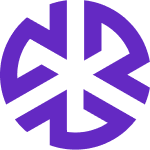Alerts Insights
Micro Widgets for Alerts offer analytical insights into the Alerts page, helping users quickly identify alert trends.
Enabling Micro Widgets
Administrators must enable Micro Widgets for Alerts based on customer data and configuration. Follow the steps below to enable them:
Navigate to the Administration section.
Go to the Alert Grouping tab.
Locate the checkbox labeled Enable Micro Widgets in Alerts.
By default, this checkbox is off/disabled.
Enable the checkbox to allow Micro Widgets to appear in the Alerts module.
Accessing Micro Widgets
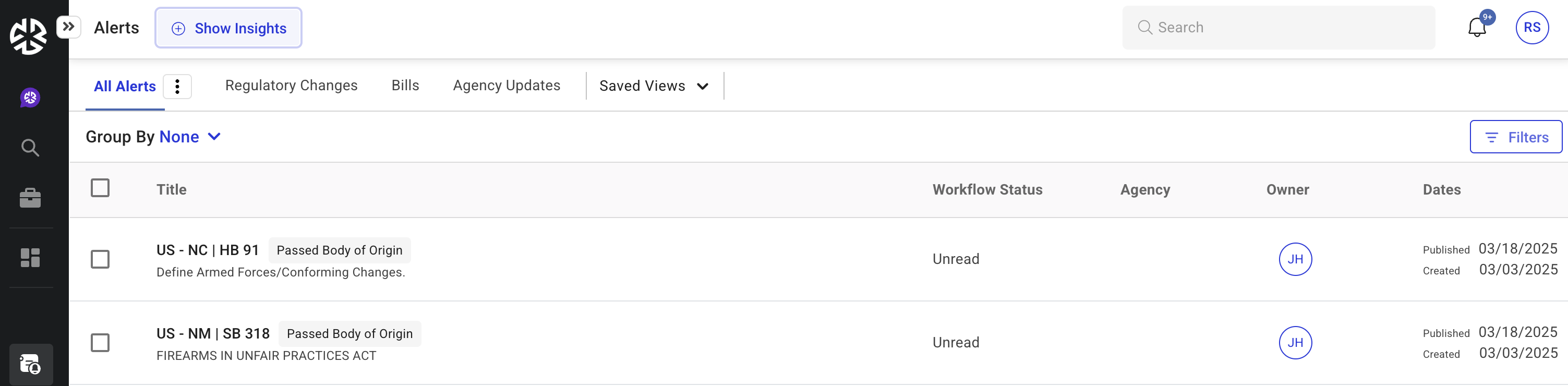
To enable analytical insights:
Navigate to the Alerts page.
Click on the Show Insights button next to the Alerts title.
Default widgets will appear displaying key alert-related analytics.
To hide insights:
Click the Hide Insights button to return to the standard alerts view.
Understanding Default Widgets
When you click 'Show Insights,' the following widgets appear by default:
Alerts by alert category in the last 30 days
Alerts by workflow status in the last 30 days
Bills by status in the last 30 days
Top 5 agencies with updates in the last 30 days
Number of Open Impact Assessments
Number of Total Impact Assessments
Customizing the Micro Widgets Dashboard

Users can edit their dashboard by:
Clicking the pencil icon (Edit).
Removing widgets by clicking the X icon on any widget.
Adding widgets via the Add Widget button. Available options include:
Alerts by workflow status
Bills by status
Top 5 agencies with updates
Top 5 states with the most bills
High relevance alerts
Medium relevance alerts
Low relevance alerts
Click Save Changes to update the dashboard.
Managing Widgets
The number of displayed widgets is limited based on available screen space.
If no space remains, the Add Widget option is disabled.
When adding widgets, unavailable widgets will have their selection checkboxes disabled.
Widget Interactions
Clicking on widget elements (charts/trends) applies filters to the Alerts page:
Alerts with Open Impact Assessments Widget: Filters alerts that are New or In Process with an Initial Impact Assessment.
Total Alerts with Impact Assessments Widget: Filters alerts that are New, In Process, or Closed with an Initial Impact Assessment.
The supported chart types include pie charts, bar graphs, and column charts.
NOTE: Insights are available only on Regology delivered “All Alerts” view.