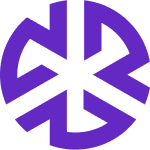Viewing Authoritative Documents in Law Library
Contents of the Guide
To view Authoritative Documents in Law Library:
Navigate to the Law Library.
Click on a specific topic or jurisdiction to display the associated Authoritative Documents.
To view an Authoritative Document, click the 'Show' button next to it in the Law Library.
Use the Authoritative Documents by Topic dropdown to filter documents by topic, entity or jurisdiction.
Note: If any Authoritative Document (AD) is added to the Law Library, it automatically falls under the Jurisdiction Mapping by default.
Right Panel Functionalities in Authoritative Documents
The right-hand panel provides various actions and options to manage Authoritative Documents. Below are the available sections in order, along with their descriptions:
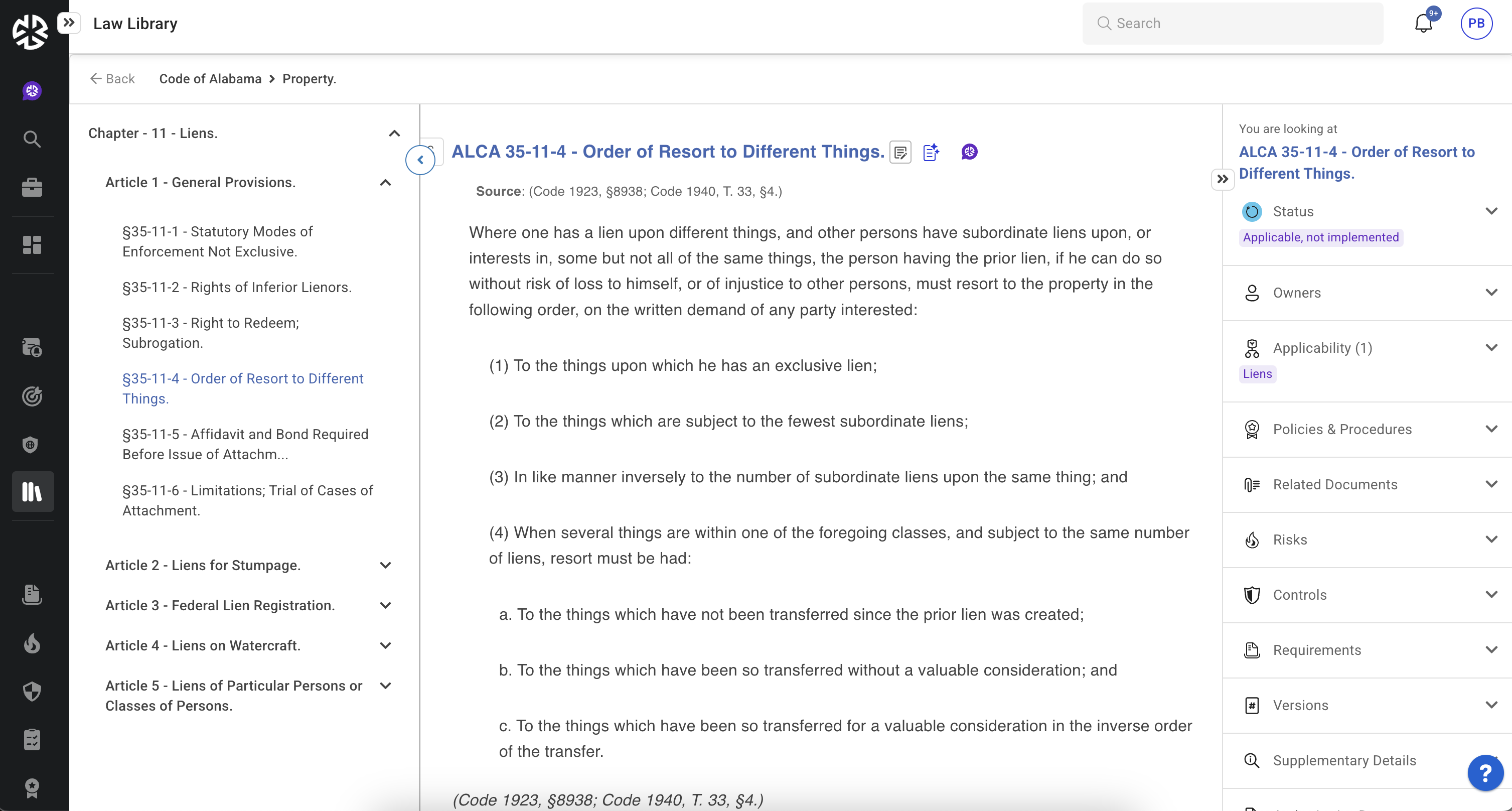
Status
Displays the compliance status of the document.
You can update the status by selecting an option from the available compliance statuses.
Owners
Allows assignment of ownership to specific users/groups.
Use the "Search Users" field to find and select owners.
Applicability
Lists areas where the document is applicable.
Use the "Search Applicability" field to add new applicable areas.
Click Add to Applicability to open a modal for easier selection of multiple applicable areas.
Policies & Procedures
Enables attachment of policy and procedure documents to the Authoritative Document.
Click Attach to search and link existing documents or upload a new one.
Related Documents
Allows linking of related documents.
Click Attach to search for existing documents or upload a new one.
Risks
Assigns risks associated with the document.
Click Assign Risk to select an existing risk from Regology or create a new one.
Controls
Assigns controls relevant to the document.
Click Assign Control to select an existing control from Regology or create a new one.
Requirements
Displays the compliance requirements linked to the document.
You can view and manage specific regulatory requirements.
Versions
Lists different versions of the document.
Allows you to track and compare versions.
Supplementary Details
Stores additional information about the document. These attributes are configurable. For example:
Law Name – A commonly used name for the document.
Law Citation – A citation reference for the document used within the company.
Reviews & Comments
Enables adding and managing comments and reviews on the document.
To add a comment:
Type in the Add Comment box and click Publish.
Use @mention to tag users.
Technical Details
Displays metadata about the document, including:
Document Date: Latest data fetch date from the source (Document is up-to-date as of this date).
Last Modified Date: Date of most recent update.
Expected Next Fetch Time – When Regology will look for new updates from the source.
Source Link – A clickable link to the original document.
Reggi in Authoritative Documents
Reggi, Regology’s AI-powered assistant, enhances the usability of Authoritative Documents by providing instant insights and contextualized responses. Users can leverage Reggi to:
Summarize the document’s content for quick understanding.
Identify applicability, helping users determine whom the document applies to.
Assess compliance risks, including penalties of non-compliance.
Highlight exemptions that might impact compliance strategies.
Draft requirements to support regulatory implementation and compliance efforts.
Draft controls to align with regulatory expectations.
With Reggi, compliance teams can efficiently navigate, interpret, and act on regulatory content, reducing manual effort and improving decision-making.
Managing the Status of an Authoritative Document
Viewing or Updating Status
Click the Status icon in the right panel.
The panel expands, showing the current status and available status options.
Click the applicable status to update it.
Considerations for Status Management
If set to Not Applicable, the document is removed from the Law Library.
If the parent document is added to the Law Library, child documents cannot have independent statuses.
Updating a parent document’s status will override previously assigned statuses for child documents.
Assigning Ownership of Authoritative Documents
Open the document in the Law Library.
In the right panel, navigate to the Owners section and locate the Search Users/Groups field.
Search and select the users/groups to assign ownership to the document.
Listing Areas of Applicability
Expand the Applicability section in the right panel.
Use the Search Applicability field to find and select applicable areas.
If multiple areas apply, click Add to Applicability to open the Applicability modal for bulk selection.
Assigning Applicable Policies and Procedures
Expand the Policies & Procedures section in the right panel.
Click Attach to open document attachment options.
Use the Search existing documents field to locate and attach an existing document.
Click Upload to add a new policy or procedure.
Attaching Related Documents
Expand the Related Documents section in the right panel.
Click Attach to open document attachment options.
Use the Select an existing documents field to find and attach an existing document.
Click Upload to attach a new document.
Assigning Risks to an Authoritative Document
Expand the Risks section in the right panel.
Click Assign Risk to open risk assignment options.
Use the Select an Existing Risk field to choose a risk or or enter details and click Save.
Assigning Controls to an Authoritative Document
Expand the Controls section in the right panel.
Click Assign Control to open control assignment options.
Use the Select an Existing Control field to choose a control or enter details and click Save.
Viewing Versions of an Authoritative Document
Expand the Versions section in the right panel.
Review the document's historical versions.
Managing Assigned Authoritative Documents
Expand the Authoritative Documents section in the right panel.
Click Assign Authoritative Document.
Search and select the Authoritative Document to assign.
Multiple documents can be assigned as required.
Managing Reviews and Comments
Adding Comments
Expand the Review and Comments section in the right panel.
Enter text in the Add comment text box.
Click the Publish icon to submit.
Mention users using @username and assign tasks with the Create a task and assign it checkbox.
Optionally, set a Due Date for the task.
Editing Comments
Click the Ellipsis (⋮) icon next to a comment.
Choose one of the following options:
Edit: Modify the comment.
Delete: Remove the comment.
Make Private: Restrict visibility to yourself.
Viewing Technical Details
Expand the Technical Details section in the right panel.
Review the following fields:
Document Date: Latest data fetch date from the source (Document is up-to-date as of this date).
Last Modified Date: Date of most recent update.
Expected Next Fetch Time: Scheduled retrieval date for content updates.
Source: Click the link to view the source document.