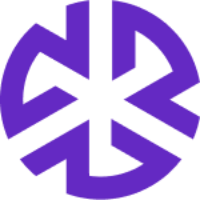Creating an Impact Assessment
Creating an Impact Assessment
To create an impact assessment:
Click Alerts in the navigation bar to go to the Alerts page.
Select an alert to review its details.
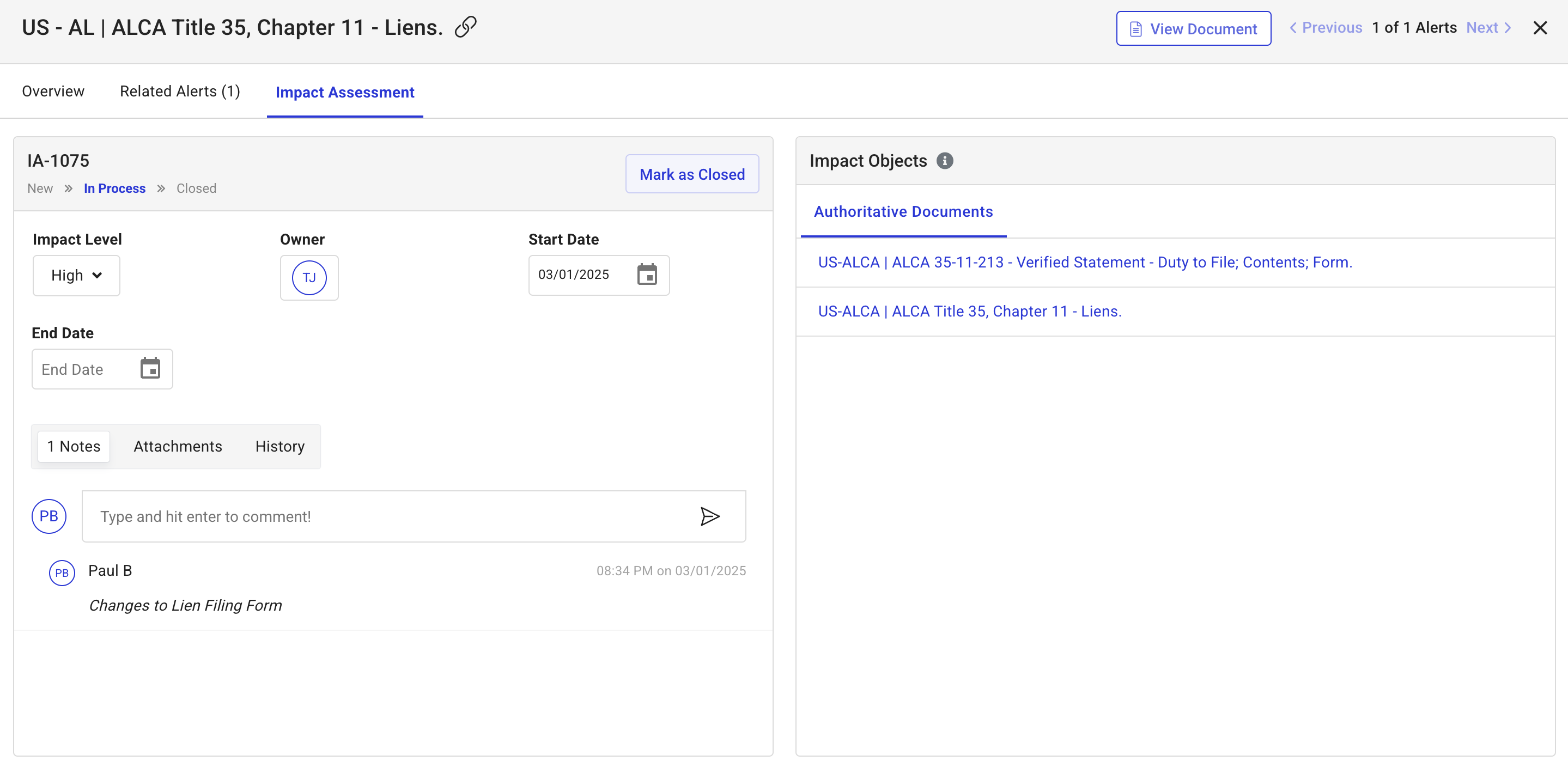
Move the status of the alert to Applicable.
A pop-up will appear prompting you to create an impact assessment.
Once the impact assessment is created, the Impact Assessment tab will be available for further review.
Important Considerations
If the alert is in the Excluded state, you cannot create an impact assessment. You must first move the alert to another workflow status.
If the alert is unread, a recommendation will appear suggesting you move the alert to In Process before creating an impact assessment. You can:
Click Ignore and Create to bypass the recommendation and proceed with creating the impact assessment.
Click Move and Create to move the alert to In Process and then create the impact assessment.
Applying Filters
The Filters panel in the Impact Assessments section helps users refine search results and quickly locate relevant impact assessments.
Accessing Filters
Navigate to the Impact Assessments page.
Click the Filters button on the right side of the screen.
The filter panel expands, displaying multiple filtering options.
Available Filters
Users can apply the following filters to refine search results:
Impact Level – Narrow results based on assigned impact level (e.g., Potential Impact, No Impact).
Owner – Locate assessments assigned to a specific owner/group.
Status – Filter assessments by workflow status (e.g., New, In Process, Closed).
Search – Use keywords, impact assessment ID, alert title to find relevant impact assessments.
Document Status – Filter by the status of associated documents (e.g., Introduced, Rule).
Start Date – Define a date range for when an assessment started.
End Date – Filter assessments by their completion date.
Created Date – Search based on when an assessment was created.
Sort Order – Arrange assessments in ascending or descending order by created date.
This feature works independently of applied filters, meaning you can refine alerts using filters while also organizing them in a specific order to suit your needs. Sorting helps you quickly identify the most relevant or recent alerts, ensuring efficient navigation and decision-making.