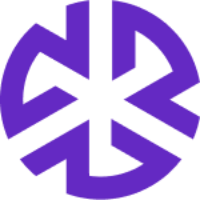Filtering Alerts
The Alerts section in the Regology platform offers various filters to help users refine their search and manage alerts effectively. Below is a detailed description of each available filter.
Search: Allows users to search for alerts using keywords in the alert’s title and description.
Alert Category: Filters alerts based on predefined categories, such as Agency Updates, Bills and Regulatory Changes.
Impact Assessment Status: Helps users filter alerts based on the status of their impact assessment (e.g., in process, new, closed).
Impact Level: Filters alerts by their level of impact on regulatory compliance or internal policies.
Only Show Alerts: Enables users to filter alerts based on specific conditions, such as those with or without an Impact Assessment
Workflow Status: Filters alerts based on their current workflow status (e.g., Unread, In Process, etc.)
Document Status: Helps users filter alerts based on the status of the associated document (e.g., Became Law, Rule, Introduced, etc.)
Reggi Relevance Filters alerts based on their relevance as determined by Regology’s AI assistant, Reggi.
Alert Owner: Allows filtering alerts based on the user or team responsible for them.
Impact Assessment Owner: Filters alerts based on the assigned owner of an impact assessment.
Severity: Enables filtering alerts based on severity level (e.g., low, medium, high).
Published Date: Filters alerts based on their publication date.
Created Date: Filters alerts based on when they were created in the system.
Agency: Filters alerts based on the regulatory agency that issued them.
Agency Feed: Allows filtering alerts by the specific feed or source within an agency that issued the update. Example: A particular bulletin, rulemaking, enforcement action, etc.
Authoritative Document: Filters alerts based on whether they are linked to an official regulatory document (e.g., statutes, regulations, guidelines).
Corpus: Filters alerts based on the document corpus they belong to.
Jurisdiction: Enables users to filter alerts based on the geographical or legal jurisdiction they pertain to (e.g., U.S. federal, California state, EU regulations, etc.)
Master Data: Helps users filter alerts based on structured master data categories, which may include industry-specific classifications, entities, or compliance areas.
Sort Order: Allows you to sort alerts based on criteria such as the published date or Reggi relevance (in ascending or descending order). This feature works independently of applied filters, meaning you can refine alerts using filters while also organizing them in a specific order to suit your needs. Sorting helps you quickly identify the most relevant or recent alerts, ensuring efficient navigation and decision-making.
More Filter (Open Alerts or Open IA): Provides an option to filter only Open Alerts or Open Impact Assessments.
How to Apply Filters
Click on the Filters button in the Alerts section.
Select the relevant filter(s) from the dropdown menu.
Adjust the filter criteria as needed.
View the filtered results in the alerts list.
Note: At the top of the page, the count of applied filters will be displayed, helping users track active filters.
Resetting Filters
Users can reset applied filters by clicking on the Reset option next to specific filters.
Saving a View for Alerts
Apply filters to display relevant Alerts.
Click Save to View.
Provide a name for the saved view.
The saved view appears as a separate tab for easy access.
Click Cancel at any time to discard unsaved changes.