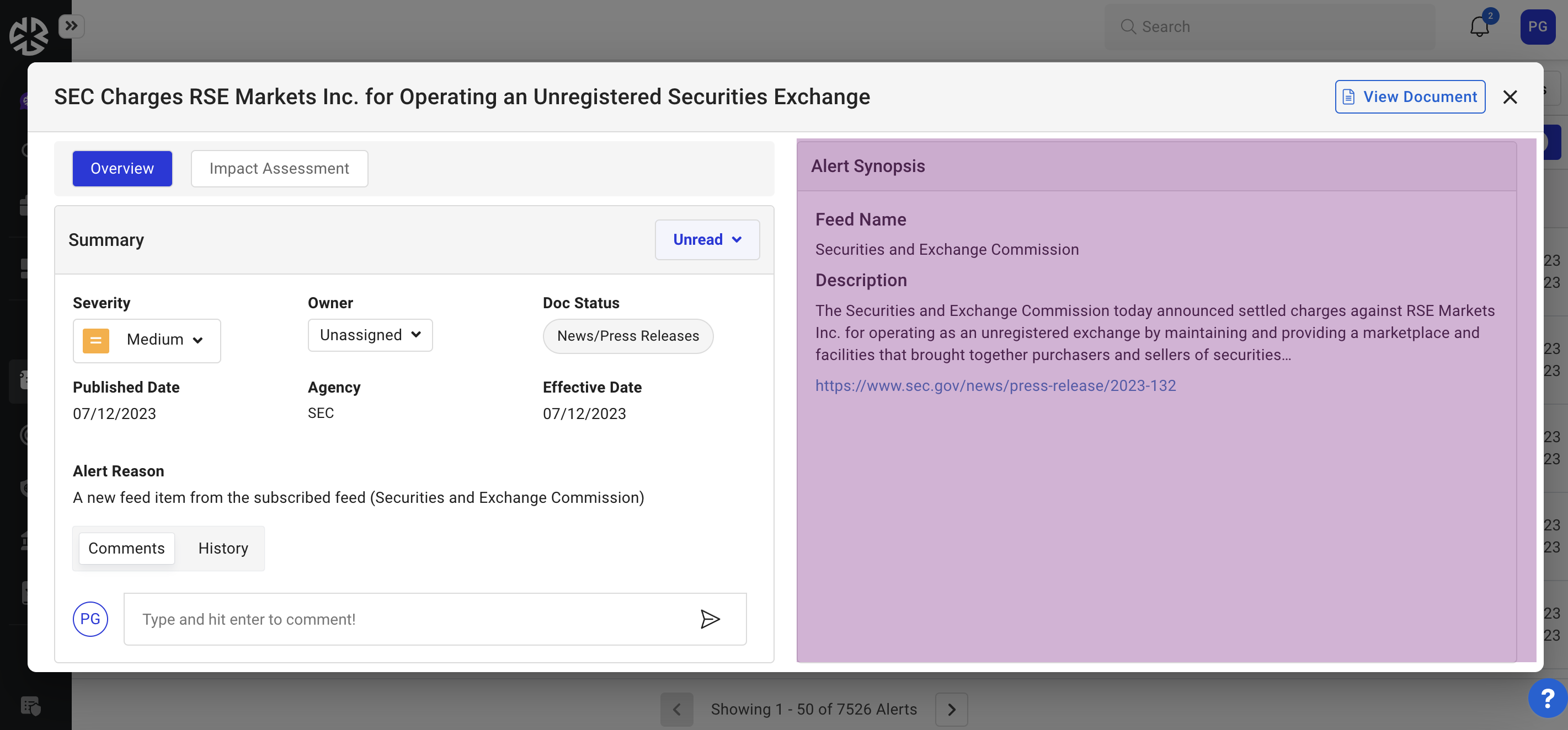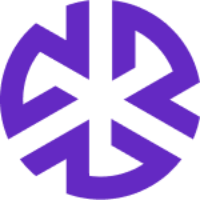Alerts Summary View
To work with an alert, click on the corresponding row. The Alert Summary view opens as a modal.
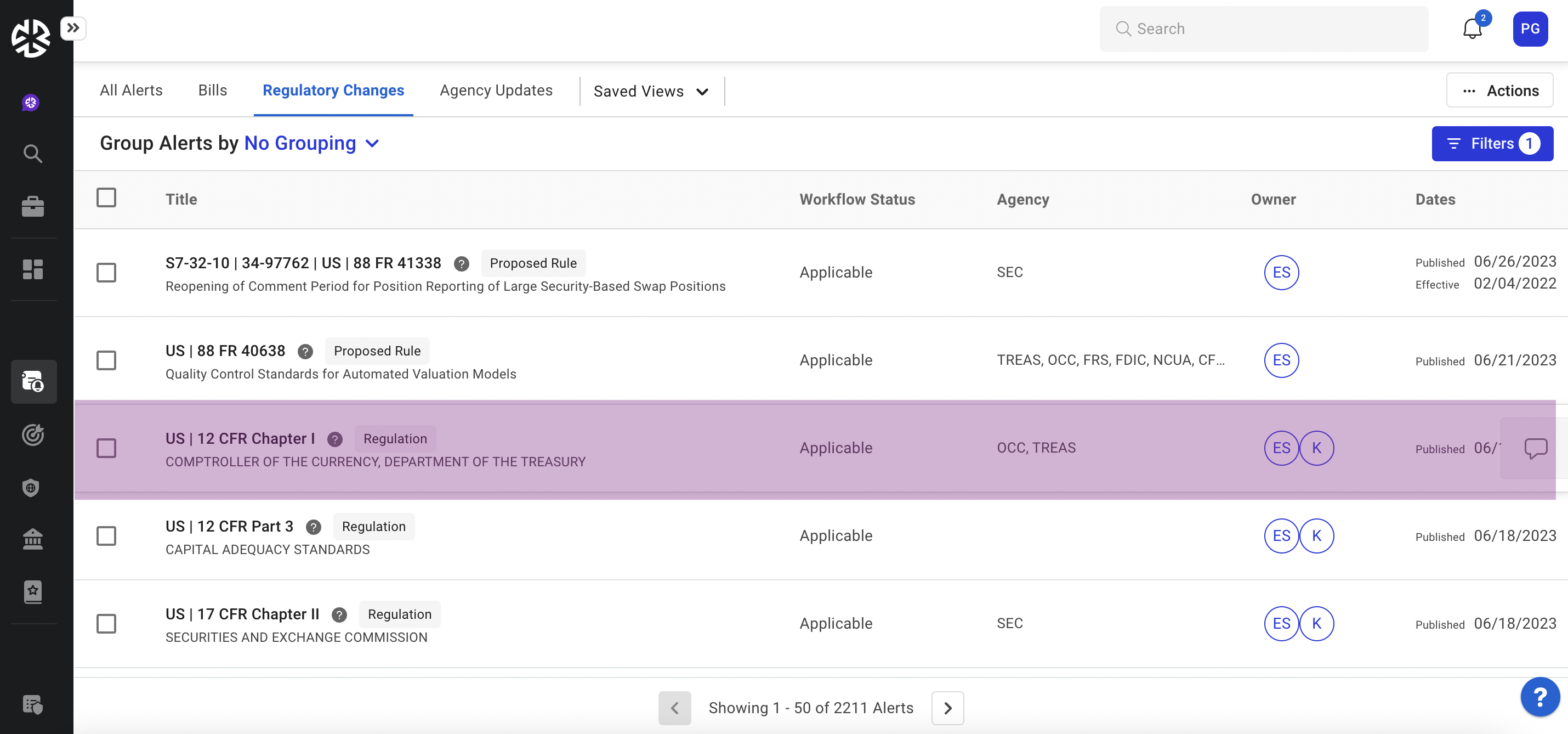
The Alert Modal will then appear:
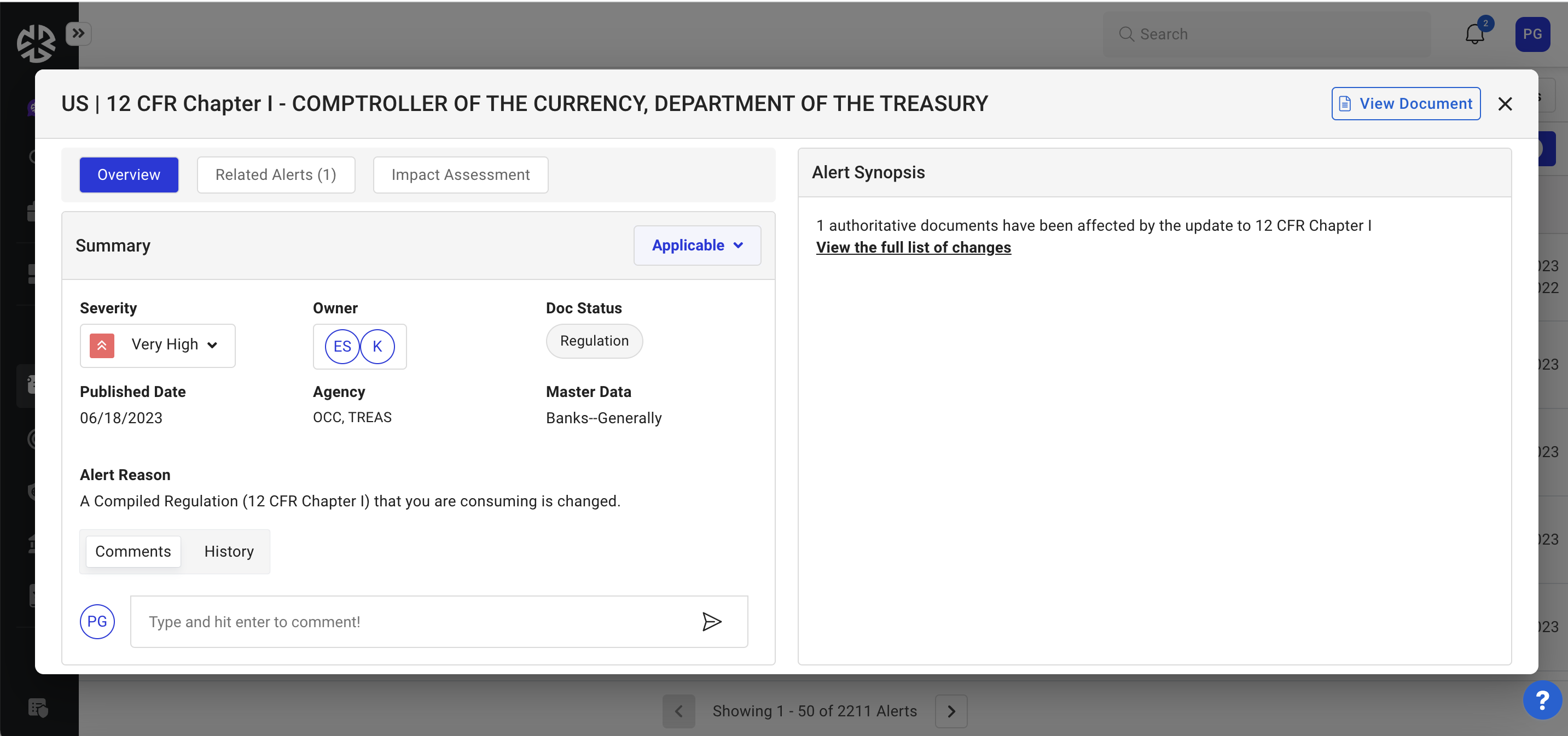
Tabs in the Alert Summary Modal
The Alert Summary view offers several tabs depending on the type of alert:
Overview: Offers details associated with the alert, along with a brief synopsis of its contents.
Impact Assessment: Enables you to assess and record the impact of the alert and assign the alert to appropriate team members.
Related Authoritative Documents: This tab appears only for bill-related alerts and displays Authoritative Documents related to a bill. Click on each to review its contents. You can also click on the title of each Authoritative Document to view the document in detail. You can also review annotations and alerts created on the contents of the document.
Related Alerts: For an alert at a chapter or section level, this displays all of the related alerts for the subsections or clauses.
Identical Alerts: If there is an identical or duplicate alert in the system, it will be displayed here.
Using the Overview Tab
The Overview tab comprises two sections, Summary and Alert Synopsis.
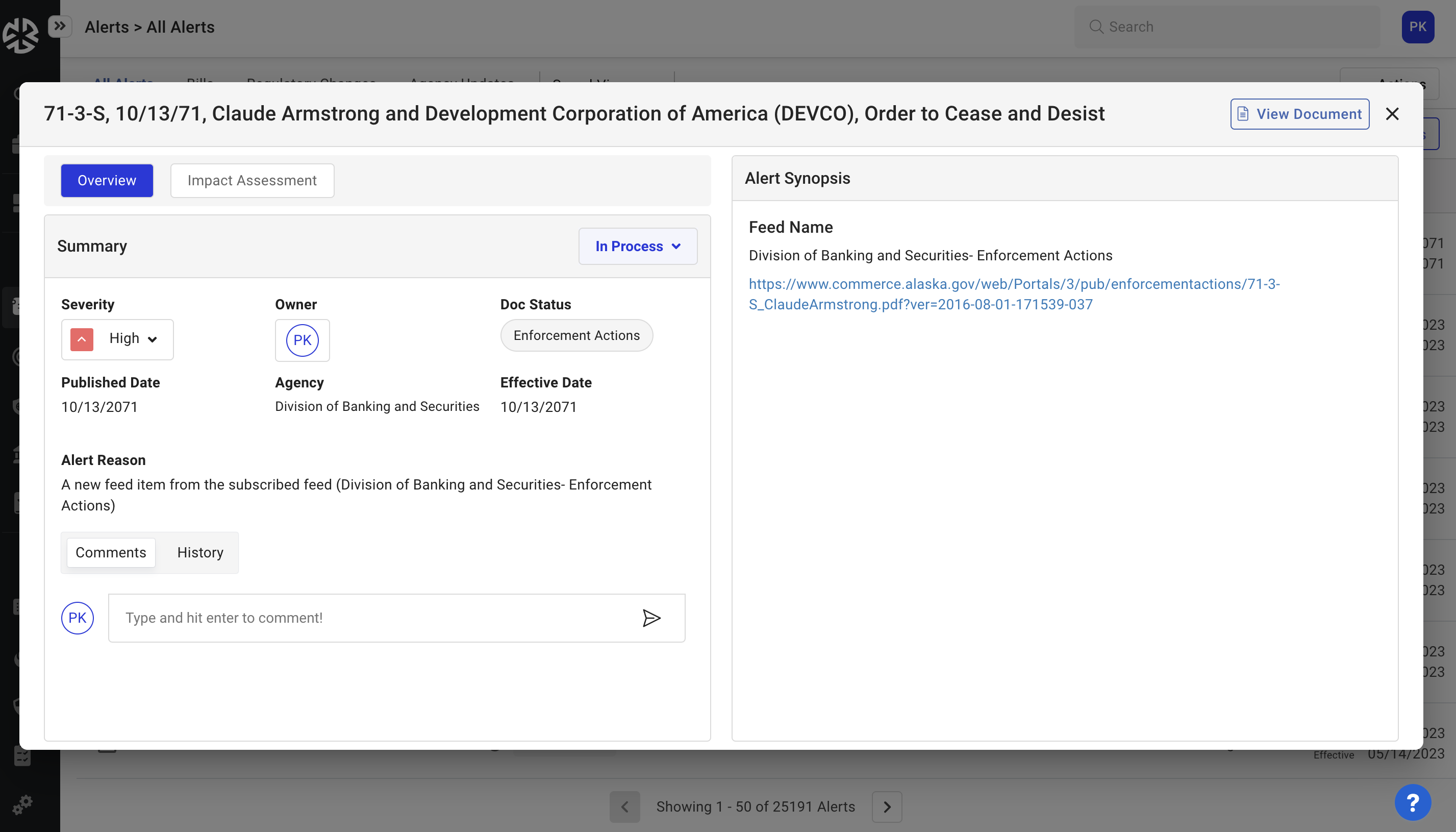
The Summary Section
The Summary section of the Overview tab offers key information associated with the alert and enables you to update and assign the alert to team members.
If an alert is applicable to your organization, the application automatically marks the alert as Applicable. Click the Workflow Status drop-down list in the top-right section and update the status as appropriate:
Select Unread to indicate that the alert is not applicable to you, but to leave it unread, so you can return to it later.
Select In Process to indicate that you have started work on the alert.
Leave the status as Applicable to return to the alert later.
Select Excluded to indicate that the alert is not applicable to your organization and does not require any action.
Click the Severity drop-down list to select the severity of that alert. An alert can have any of the following severity levels:
Very High
High
Medium
Low
Very Low
Regology enables you to automatically route alerts to multiple users effortlessly. Click the Owner field to assign owners to the alert. The application then sends a notification to the individuals to whom you assigned the alert, so they can start work on it.
Use the Comments tab to view and comment as required.
Click the History tab to audit the changes made to the alert.
The values displayed in the Doc Status, Published Date, Agency, Effective Date, and Alert Reason are shown by default and cannot be edited.
The Alert Synopsis Section
The Alert Synopsis section displays key details associated with the alert. These differ based on the type of alert.